Aktualisiert im Mai 2024: Erhalten Sie keine Fehlermeldungen mehr und verlangsamen Sie Ihr System mit unserem Optimierungstool. Hol es dir jetzt unter diesen Link
- Laden Sie das Reparaturtool hier.
- Lassen Sie Ihren Computer scannen.
- Das Tool wird dann deinen Computer reparieren.
Beim Öffnen einer bestimmten Website beschweren sich die meisten Benutzer über eine Fehlermeldung: „Die angeforderte URL wurde abgelehnt. Bitte wenden Sie sich an Ihren Administrator. Es kann auf vielen Websites gesehen werden und kann aus einer Reihe von Gründen verursacht haben. Sie denken vielleicht, dass die Site sicher ist, aber in einigen Fällen kann der Fehler auch auftreten.
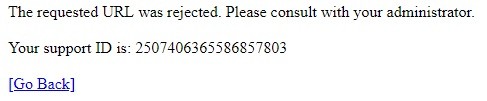
Einer der Gründe, warum dieser Fehler auftritt, liegt darin, dass die Site wegen Wartungsarbeiten nicht erreichbar ist. An diesem Punkt können Sie nur darauf warten, dass es repariert wird und wieder angezeigt wird. Es gibt aber auch andere Fälle, in denen ein solcher Fehler immer noch auftritt. Möglicherweise gibt es Probleme mit Ihren Interneteinstellungen, die den Fehler verursachen. In einigen Fällen können Ihre Browserdaten in Ihrem aktuellen Browser zu hoch sein, sodass Ihre Website nicht korrekt geladen werden kann Leeren Sie den Cache Ihres Browsers.
So beheben Sie den Fehler „Die angeforderte URL wurde abgelehnt. Bitte wenden Sie sich an Ihren Administrator. Hier sind einige der folgenden Methoden, die Sie verwenden können:
Leeren Sie den Cache Ihres Browsers

Für Google Chrome:
- Öffnen Sie Chrome.
- Klicken Sie auf die drei Punkte einer horizontalen Linie in der rechten Ecke.
- Klicken Sie auf Weitere Tools und dann auf Browserdaten löschen.
- Wählen Sie ein Zeitfenster. Um alles zu löschen, wählen Sie Alle Zeiten.
- Aktivieren Sie die Kontrollkästchen neben "Cookies und andere Site-Daten" und "Zwischengespeicherte Bilder und Dateien".
- Klicken Sie auf Daten löschen.
- Laden Sie Ihre Website neu.
Mai 2024 Update:
Sie können jetzt PC-Probleme verhindern, indem Sie dieses Tool verwenden, z. B. um Sie vor Dateiverlust und Malware zu schützen. Darüber hinaus ist es eine großartige Möglichkeit, Ihren Computer für maximale Leistung zu optimieren. Das Programm behebt mit Leichtigkeit häufig auftretende Fehler, die auf Windows-Systemen auftreten können – ohne stundenlange Fehlerbehebung, wenn Sie die perfekte Lösung zur Hand haben:
- Schritt 1: Laden Sie das PC Repair & Optimizer Tool herunter (Windows 10, 8, 7, XP, Vista - Microsoft Gold-zertifiziert).
- Schritt 2: Klicken Sie auf “Scan starten”, Um Windows-Registrierungsprobleme zu finden, die PC-Probleme verursachen könnten.
- Schritt 3: Klicken Sie auf “Repariere alles”Um alle Probleme zu beheben.
Für Microsoft Edge:
- Öffnen Sie Ihren Edge-Browser.
- Klicken Sie auf die drei Punkte einer horizontalen Linie in der rechten Ecke.
- Einstellungen auswählen".
- Wählen Sie in den Einstellungen "Wählen Sie aus, was gelöscht werden soll".
- Überprüfen Sie, was Sie löschen möchten. Klicken Sie dann auf "Löschen".
- Klicken Sie auf das "X" in der oberen rechten Ecke.
- Starten Sie Ihren Browser neu.
Hinzufügen der URL der Webseite zu Ihren vertrauenswürdigen Websites

Um eine URL zu den vertrauenswürdigen Websites von Chrome hinzuzufügen, geben Sie "chrome: // settings /" in die URL-Leiste dieses Browsers ein und drücken Sie die Eingabetaste.
- Scrollen Sie auf der Registerkarte Einstellungen nach unten, um die Schaltfläche Erweitert zu drücken.
- Klicken Sie auf Open Proxy Settings (Proxy-Einstellungen öffnen), um das direkt darunter angezeigte Fenster zu öffnen.
- Wählen Sie die Sicherheit im Snapshot direkt darunter aus.
- Wählen Sie den Bereich Vertrauenswürdige Sites und klicken Sie auf die Schaltfläche Sites.
- Geben Sie die URL der Webseite ein, die nicht geöffnet wird.
- Klicken Sie auf die Schaltfläche Hinzufügen.
- Klicken Sie im Fenster Vertrauenswürdige Websites auf die Schaltfläche Schließen.
- Klicken Sie dann im Fenster Internet-Eigenschaften auf OK.
Löschen Sie die Website von verwalteten Websites
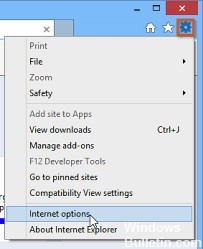
- Öffnen Sie den Internet Explorer auf Ihrem Computer. Klicken Sie oben rechts auf das Zahnradsymbol.
- Klicken Sie auf Internetoptionen, um eine Liste der zugehörigen Verbindungseinstellungen zu öffnen.
- Öffnen Sie die Systemsteuerung, indem Sie sie im Startmenü suchen oder Windows-Taste + R verwenden, geben Sie "exe" in das Feld "Ausführen" ein und klicken Sie auf "OK", um die Systemsteuerung auszuführen.
- Wählen Sie in der oberen rechten Ecke Anzeigen als: Kategorie und klicken Sie auf die Schaltfläche Netzwerk und Internet, um diesen Abschnitt zu öffnen.
- Klicken Sie auf Internetoptionen, um auf denselben Bildschirm zuzugreifen, als ob Sie Internet Explorer öffnen würden.
- Gehen Sie zur Registerkarte Datenschutz und klicken Sie auf Websites. Überprüfen Sie den Abschnitt Verwaltete Websites für problematische Websites, klicken Sie mit der linken Maustaste, um ihn auszuwählen, und klicken Sie dann auf die Schaltfläche Löschen, bevor Sie auf OK klicken.
- Überprüfen Sie, ob der Fehler unter Windows weiterhin auftritt.
https://support.mozilla.org/en-US/questions/1197304
Expertentipp: Dieses Reparaturtool scannt die Repositorys und ersetzt beschädigte oder fehlende Dateien, wenn keine dieser Methoden funktioniert hat. Es funktioniert in den meisten Fällen gut, wenn das Problem auf eine Systembeschädigung zurückzuführen ist. Dieses Tool optimiert auch Ihr System, um die Leistung zu maximieren. Es kann per heruntergeladen werden Mit einem Klick hier

CCNA, Webentwickler, PC-Problembehandlung
Ich bin ein Computerenthusiast und ein praktizierender IT-Fachmann. Ich habe jahrelange Erfahrung in der Computerprogrammierung, Fehlerbehebung und Reparatur von Hardware. Ich spezialisiere mich auf Webentwicklung und Datenbankdesign. Ich habe auch eine CCNA-Zertifizierung für Netzwerkdesign und Fehlerbehebung.

