Aktualisiert April 2024: Erhalten Sie keine Fehlermeldungen mehr und verlangsamen Sie Ihr System mit unserem Optimierungstool. Hol es dir jetzt unter diesen Link
- Laden Sie das Reparaturtool hier.
- Lassen Sie Ihren Computer scannen.
- Das Tool wird dann deinen Computer reparieren.
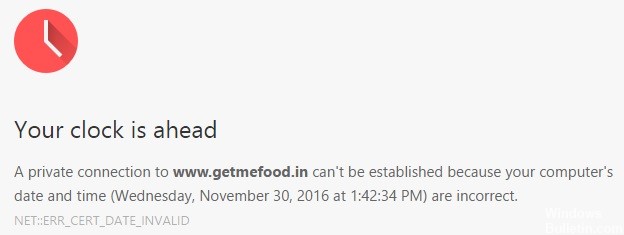
Obwohl der Chrome-Webbrowser immer besser wird, können bei der Verwendung auf Ihrem Computer Probleme auftreten. Wenn Sie versuchen, eine Website zu besuchen und eine Fehlermeldung wie „Ihre Uhr läuft schnell“ oder „Ihre Uhr läuft langsam“ erhalten, verzweifeln Sie nicht. Es kann behoben werden, und wir zeigen Ihnen in diesem Artikel, wie Sie den Fehler beheben können.
Chrome gibt diesen Fehler normalerweise aus, wenn Probleme mit den Uhrzeit- und Datumseinstellungen auf Ihrem Computer auftreten. Der Fehler kann jedoch auch auf andere Faktoren zurückzuführen sein. Im Folgenden finden Sie alles, was Sie über die Reparatur von Google Chrome wissen müssen.Deine Uhr ist vor/hinter" Error.
Was verursacht den Google Chrome-Fehler „Your Clock is Ahead/Behind“?

In den meisten Fällen wird dieser Fehler durch veraltete Systemzeit und Datum verursacht. Dieses Problem kann leicht gelöst werden, indem die Datums- und Uhrzeitwerte geändert werden. Es ist jedoch auch möglich, dass eine defekte CMOS-Batterie, die sich zwischen den Neustarts nicht an das richtige Datum und die richtige Uhrzeit erinnern kann, zum Problem beiträgt.
Es ist jedoch auch möglich, dass das Problem durch den Chrome-Cache verursacht wird, der das Speichern von Datums- und Uhrzeitinformationen vom Webserver eingestellt hat. In diesem Fall können Sie das Problem lösen, indem Sie den Cache und die Cookies von Chrome löschen.
Es stellt sich heraus, dass das Problem möglicherweise auch außerhalb Ihrer Kontrolle liegt. Ein abgelaufenes SSL-Zertifikat kann auch die Meldung „Ihre Uhr geht vorwärts/rückwärts“ verursachen. In diesem Fall können Sie den Fehler vermeiden, indem Sie ein Befehlszeilenargument einrichten oder sich an Ihren Webadministrator wenden und ihn bitten, das Problem zu beheben.
Wie behebe ich Fehler bei der „Ihre Uhr ist voraus/hinten“ Google Chrome Error?
Aktualisierung vom April 2024:
Sie können jetzt PC-Probleme verhindern, indem Sie dieses Tool verwenden, z. B. um Sie vor Dateiverlust und Malware zu schützen. Darüber hinaus ist es eine großartige Möglichkeit, Ihren Computer für maximale Leistung zu optimieren. Das Programm behebt mit Leichtigkeit häufig auftretende Fehler, die auf Windows-Systemen auftreten können – ohne stundenlange Fehlerbehebung, wenn Sie die perfekte Lösung zur Hand haben:
- Schritt 1: Laden Sie das PC Repair & Optimizer Tool herunter (Windows 10, 8, 7, XP, Vista - Microsoft Gold-zertifiziert).
- Schritt 2: Klicken Sie auf “Scan starten”, Um Windows-Registrierungsprobleme zu finden, die PC-Probleme verursachen könnten.
- Schritt 3: Klicken Sie auf “Repariere alles”Um alle Probleme zu beheben.
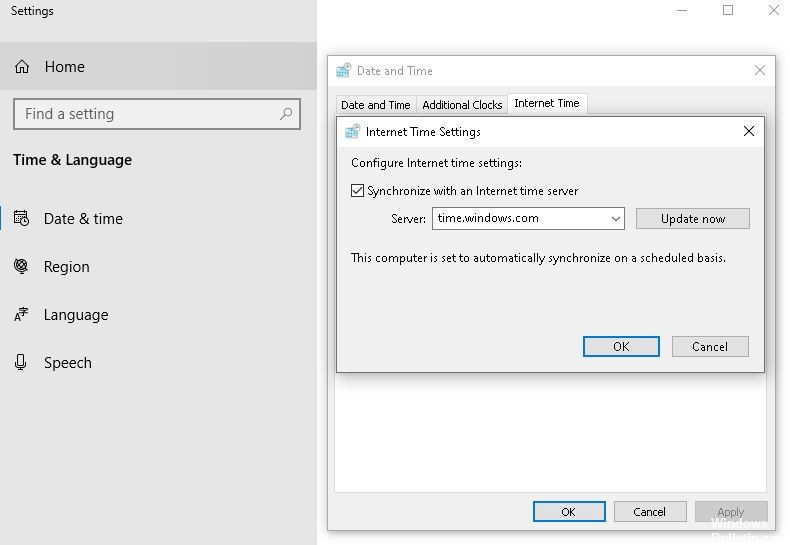
Festlegen von time.windows.com als Standard-Internetzeitserver
Standardmäßig synchronisiert Windows Datum und Uhrzeit mit dem Server time.windows.com. Wenn es jedoch aufgrund eines Malware- oder Adware-Angriffs geändert wird, kann Google Chrome ein Problem haben. In diesem Fall müssen Sie überprüfen, ob der Standard-Internetzeitserver auf time.windows.com eingestellt ist oder nicht.
- Klicken Sie mit der rechten Maustaste auf die sichtbare Uhr in der Taskleiste und wählen Sie die Option Datum und Uhrzeit konfigurieren.
- Klicken Sie dann auf die Option Uhren für verschiedene Zeitzonen hinzufügen und wechseln Sie auf die Registerkarte Internetzeit.
- Wenn dieses Fenster geöffnet ist, klicken Sie auf die Schaltfläche Einstellungen ändern.
- Geben Sie als Nächstes time.windows.com in das leere Feld ein, aktivieren Sie das Kontrollkästchen Mit dem Internetzeitserver synchronisieren und klicken Sie dann auf Jetzt aktualisieren.
- Klicken Sie dann auf OK, starten Sie Google Chrome neu und versuchen Sie, die Website zu öffnen.
Stellen Sie die Uhrzeit automatisch ein
Wie bei früheren Windows-Versionen können Sie die Uhrzeit in Windows 10 auf zwei verschiedene Arten einstellen. Zunächst können Sie die Uhrzeit automatisch einstellen. Zweitens können Sie ein benutzerdefiniertes Datum und eine benutzerdefinierte Uhrzeit nach Ihren Wünschen auswählen. Die letztere Option wird häufig verwendet, wenn Sie etwas testen müssen.
Wenn Sie die zweite Option wählen, ist es besser, die erste Methode zu wählen.
- Drücken Sie Win+I, um die Windows-Einstellungen auf Ihrem Computer zu öffnen, und gehen Sie dann zu Zeit und Sprache -> Datum und Uhrzeit.
- Schalten Sie auf der rechten Seite die Schaltfläche Zeit automatisch einstellen um.
- Starten Sie Google Chrome neu und versuchen Sie, auf die Website zuzugreifen.
Ändern Sie die Standardzeitzone
Je nachdem, wo Sie herkommen, wählt Windows 10 eine andere Zeitzone aus, um Datum und Uhrzeit anzuzeigen. Wenn Sie jedoch Ihre Zeitzone geändert haben und Google Chrome diese Fehlermeldung auf allen Websites anzeigt, ist es am besten, Ihre aktuelle Zeitzone zu ändern und zur Standardzeitzone zu wechseln.
- Öffnen Sie die Windows-Einstellungen und gehen Sie zu Zeit und Sprache -> Datum und Uhrzeit.
- Auf der rechten Seite sehen Sie eine Dropdown-Liste namens Zeitzone.
- Erweitern Sie diese Liste und wählen Sie die entsprechende Zeitzone aus.
Expertentipp: Dieses Reparaturtool scannt die Repositorys und ersetzt beschädigte oder fehlende Dateien, wenn keine dieser Methoden funktioniert hat. Es funktioniert in den meisten Fällen gut, wenn das Problem auf eine Systembeschädigung zurückzuführen ist. Dieses Tool optimiert auch Ihr System, um die Leistung zu maximieren. Es kann per heruntergeladen werden Mit einem Klick hier
Häufig gestellte Fragen
Wie bekomme ich eine Verzögerung rund um die Uhr?
- Klicken Sie mit der rechten Maustaste auf den Bereich Datum und Uhrzeit der Taskleiste Ihres Computers.
- Wählen Sie die Option "Datum und Uhrzeit einstellen".
- Wenn Datum und Uhrzeit auf Ihrem Computer nicht richtig eingestellt sind, deaktivieren Sie die Option "Uhrzeit automatisch einstellen".
Wie stelle ich Uhrzeit und Datum auf meinem Computer dauerhaft ein?
- Drücken Sie die Windows-Taste auf Ihrer Tastatur, um die Taskleiste anzuzeigen, wenn sie nicht sichtbar ist.
- Klicken Sie mit der rechten Maustaste auf die Datums- und Uhrzeitanzeige in der Taskleiste und wählen Sie Datum und Uhrzeit einstellen aus dem Popup-Menü.
- Klicken Sie auf die Schaltfläche Datum und Uhrzeit ändern.
- Geben Sie die neue Zeit in das Feld Zeit ein.
Wie korrigiere ich den Uhrfehler meines Computers?
Um die Zeitzone in Windows 10 zu korrigieren, klicken Sie mit der rechten Maustaste auf die Systemuhr in der Taskleiste in der unteren rechten Ecke des Bildschirms und wählen Sie Datum und Uhrzeit anpassen. Sie können auch zu Einstellungen -> Zeit und Sprache -> Datum und Uhrzeit gehen. Überprüfen Sie hier das Feld Zeitzone, um sicherzustellen, dass die Informationen korrekt sind.
Warum funktioniert meine Google-Uhr nicht richtig?
Wenn dieses Problem in Gmail auftritt, liegt es nicht daran, dass Google einen Fehler macht, sondern weil Ihr Computer die falsche Zeitzone anzeigt. Um die Zeitzone festzulegen, in der Ihre E-Mails angezeigt werden, müssen Sie die Zeitzone Ihres Computers in Ihren Datums- und Zeiteinstellungen manuell anpassen.


