Aktualisiert April 2024: Erhalten Sie keine Fehlermeldungen mehr und verlangsamen Sie Ihr System mit unserem Optimierungstool. Hol es dir jetzt unter diesen Link
- Laden Sie das Reparaturtool hier.
- Lassen Sie Ihren Computer scannen.
- Das Tool wird dann deinen Computer reparieren.
Photoshop wurde längst in ein Abonnementformat konvertiert. Sie können eine lebenslange Lizenz nicht mehr bezahlen und die Anwendung für immer verwenden, was sie zu einem Problem macht. Dies macht es natürlich für einige Leute billiger und für andere erschwinglicher. Für diejenigen, für die ein Abonnement für Photoshop zu teuer ist, gibt es außer GIMP nicht so viele Alternativen. GIMP bietet fast alle Funktionen von Photoshop, aber die Software funktioniert anders und Sie müssen Ihre alten Photoshop-Gewohnheiten verlernen. Hier erfahren Sie, wie Sie die Größe eines Bilds in GIMP ändern können. Dies ist einer der auffälligen Unterschiede zwischen dieser Anwendung und Photoshop.
Möchten Sie wissen, wie Sie die Größe eines Bildes in ändern können? GIMP? Gute Nachrichten - Sie sind bei uns genau richtig! In diesem GIMP-Tutorial zeige ich Ihnen, wie Sie Ihre Bilder mit diesem fantastischen kostenlosen Bildeditor einfach und korrekt skalieren oder in der Größe ändern können!
So vergrößern Sie ein Bild mit GIMP
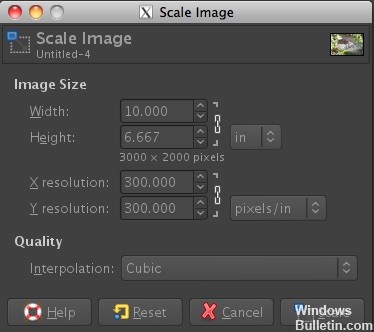
- Wenn GIMP geöffnet ist, gehen Sie zu Datei> Öffnen und wählen Sie ein Bild aus
- Gehen Sie zu Bild> Bild skalieren
- Ein Dialogfeld "Bild skalieren" wird angezeigt.
- Verwenden Sie das Dropdown-Menü neben dem Symbol, um die Bildgröße in Zoll oder einem anderen Wert als Pixel anzuzeigen
- Geben Sie neue Werte für die Bildgröße oder Auflösung ein
Das Originalbild war 10 "x 6,667". Angenommen, wir möchten dieses Bild auf eine Größe von 12 x 8 Zoll vergrößern, um das Drucken und Einrahmen zu vereinfachen. Wir möchten die Auflösung bei 300 halten, geben Sie also einfach die Abmessungen der Bildgröße ein. In diesem Beispiel haben wir die Breite des Dokuments von 10 "auf 12" und die Höhe von 6,667 "auf 8" erhöht.
- Wählen Sie die Interpolationsmethode
- Klicken Sie auf Skalieren, um die Änderungen zu übernehmen
Aktualisierung vom April 2024:
Sie können jetzt PC-Probleme verhindern, indem Sie dieses Tool verwenden, z. B. um Sie vor Dateiverlust und Malware zu schützen. Darüber hinaus ist es eine großartige Möglichkeit, Ihren Computer für maximale Leistung zu optimieren. Das Programm behebt mit Leichtigkeit häufig auftretende Fehler, die auf Windows-Systemen auftreten können – ohne stundenlange Fehlerbehebung, wenn Sie die perfekte Lösung zur Hand haben:
- Schritt 1: Laden Sie das PC Repair & Optimizer Tool herunter (Windows 10, 8, 7, XP, Vista - Microsoft Gold-zertifiziert).
- Schritt 2: Klicken Sie auf “Scan starten”, Um Windows-Registrierungsprobleme zu finden, die PC-Probleme verursachen könnten.
- Schritt 3: Klicken Sie auf “Repariere alles”Um alle Probleme zu beheben.
Verwenden von GIMP zum Zuschneiden und Ändern der Bildgröße

- Öffnen Sie GIMP und wählen Sie Datei> Öffnen, um die Datei zu öffnen, deren Schnitt und Größe Sie ändern möchten.
- Die Datei wird in einem neuen Bearbeitungsfenster geöffnet. Wählen Sie das rechteckige Symbol im GIMP-Fenster.
- Bewegen Sie die Maus über das Bildfenster und wählen Sie den Bereich aus, den Sie zuschneiden möchten.
- Wählen Sie nun Bild> Bild zuschneiden und das Bild wird entsprechend der von Ihnen getroffenen Auswahl zugeschnitten.
- Klicken Sie zum Ändern der Bildgröße auf Bild> Bildgröße ändern.
- Geben Sie eine neue Breite ein und klicken Sie dann auf Größe ändern. Die Bildgröße wird geändert und die Höhe wird automatisch auf die von Ihnen ausgewählte Breite angepasst.
- Sie können Ihre Datei jetzt mit Datei> Speichern unter speichern.
- Wenn Sie zusätzliche Hilfe benötigen, verwenden Sie die integrierte Hilfe, indem Sie im GIMP-Fenster auf Hilfe klicken.
So ändern Sie die Bildauflösung mit GIMP
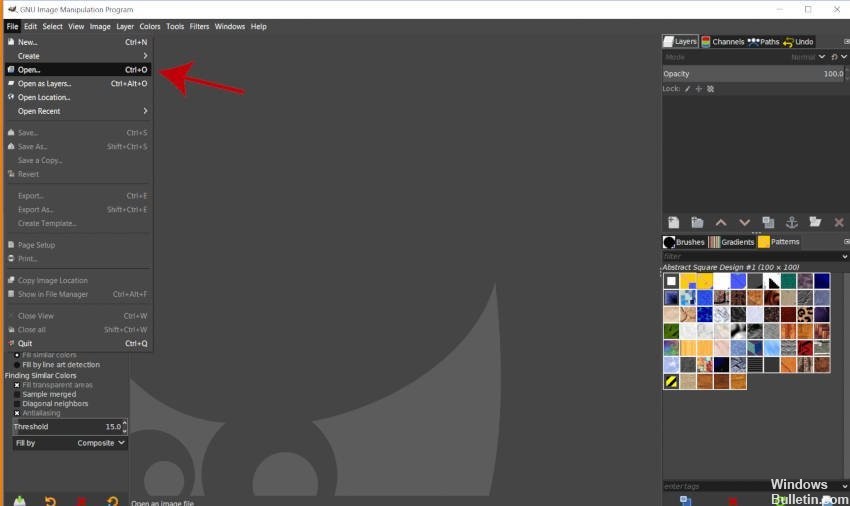
- Wenn GIMP geöffnet ist, gehen Sie zu Datei> Öffnen und wählen Sie ein Bild aus.
- Gehen Sie zu Bild> Druckgröße
- Ein Dialogfeld zum Einstellen der Druckauflösung wird angezeigt (siehe unten).
- Geben Sie die gewünschte Auflösung in die Felder X- und Y-Auflösung ein.
- Klicken Sie auf OK, um die Änderungen zu akzeptieren.
https://docs.gimp.org/2.6/en/gimp-tutorial-quickie-scale.html
Expertentipp: Dieses Reparaturtool scannt die Repositorys und ersetzt beschädigte oder fehlende Dateien, wenn keine dieser Methoden funktioniert hat. Es funktioniert in den meisten Fällen gut, wenn das Problem auf eine Systembeschädigung zurückzuführen ist. Dieses Tool optimiert auch Ihr System, um die Leistung zu maximieren. Es kann per heruntergeladen werden Mit einem Klick hier

CCNA, Webentwickler, PC-Problembehandlung
Ich bin ein Computerenthusiast und ein praktizierender IT-Fachmann. Ich habe jahrelange Erfahrung in der Computerprogrammierung, Fehlerbehebung und Reparatur von Hardware. Ich spezialisiere mich auf Webentwicklung und Datenbankdesign. Ich habe auch eine CCNA-Zertifizierung für Netzwerkdesign und Fehlerbehebung.

