Aktualisiert April 2024: Erhalten Sie keine Fehlermeldungen mehr und verlangsamen Sie Ihr System mit unserem Optimierungstool. Hol es dir jetzt unter diesen Link
- Laden Sie das Reparaturtool hier.
- Lassen Sie Ihren Computer scannen.
- Das Tool wird dann deinen Computer reparieren.
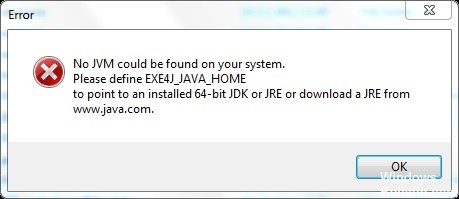
Dies ist ein sehr häufiger Fehler, auf den Windows-Benutzer stoßen, wenn sie versuchen, Java-basierte Anwendungen auszuführen, und Windows kann die zum Ausführen von Java-Anwendungen erforderliche Java-Laufzeitumgebung nicht finden.
Dieser Fehler wird auch von Tausenden von Minecraft-Benutzern festgestellt. Java ist erforderlich, um Minecraft und alle anderen Java-basierten Spiele auszuführen. Java ermöglicht es Entwicklern, plattformübergreifende Anwendungen zu erstellen.
Was verursacht den Fehler „Keine JVM konnte gefunden werden“ in Windows 10?

Dieser Fehler liegt an einem Inkompatibilität zwischen Java (64-Bit ODER 32-Bit) auf Ihrem Computer und die Software, die Sie installieren möchten. Um diesen Fehler zu beheben, können Sie sowohl das x64- als auch das x32-JDK-Toolkit auf Ihrem Computer installieren.
Diese Art von Fehler tritt auf, wenn ein Benutzer versucht, DbVisualizer zu installieren, indem er auf die ausführbare Datei exe4j zugreift. Das Problem wird durch die Installation einer kompatiblen Version von DbVisualiser oder das Hinzufügen einer neuen Umgebungsvariablen, die den Pfad zum Java SDK verknüpft, behoben.
Wie repariere ich den Fehler „Keine JVM konnte gefunden werden“ unter Windows 10?
Aktualisierung vom April 2024:
Sie können jetzt PC-Probleme verhindern, indem Sie dieses Tool verwenden, z. B. um Sie vor Dateiverlust und Malware zu schützen. Darüber hinaus ist es eine großartige Möglichkeit, Ihren Computer für maximale Leistung zu optimieren. Das Programm behebt mit Leichtigkeit häufig auftretende Fehler, die auf Windows-Systemen auftreten können – ohne stundenlange Fehlerbehebung, wenn Sie die perfekte Lösung zur Hand haben:
- Schritt 1: Laden Sie das PC Repair & Optimizer Tool herunter (Windows 10, 8, 7, XP, Vista - Microsoft Gold-zertifiziert).
- Schritt 2: Klicken Sie auf “Scan starten”, Um Windows-Registrierungsprobleme zu finden, die PC-Probleme verursachen könnten.
- Schritt 3: Klicken Sie auf “Repariere alles”Um alle Probleme zu beheben.

Installieren Sie eine kompatible Version von DbVisualiser
Wie von vielen betroffenen Benutzern berichtet, ist dieses Problem höchstwahrscheinlich auf eine inkompatible Java-Installation zurückzuführen. Die meisten betroffenen Benutzer konnten das Problem beheben, nachdem sie erkannten, dass sie versuchten, eine 32-Bit-Version von DbVisualiser mit einer 64-Bit-Installation von Java (oder umgekehrt) zu verwenden.
- Gehe dahin Link und scrollen Sie nach unten zum Abschnitt Windows.
- Klicken Sie dort auf die fehlende Bit-Version, um den Download zu starten.
- Laden Sie je nach Binärversion von DbVisualiser Windows Offline oder Windows Offline (64-Bit) herunter.
- Doppelklicken Sie nach Abschluss des Downloads auf die ausführbare Installationsdatei und befolgen Sie die Anweisungen auf dem Bildschirm, um die Installation abzuschließen.
- Wenn die Installation abgeschlossen ist, schließen Sie den Installationsassistenten und starten Sie Ihren Computer neu.
- Wiederholen Sie beim nächsten Ausführen die Aktion, die den vorherigen Fehler verursacht hat, und prüfen Sie, ob das Problem behoben ist.
Neuinstallation der aktuellen Java-Umgebung
Wenn dieses Problem im Kontext des Openfire-Servers auftritt, liegt es wahrscheinlich an einem Fehler, der in neueren Java-Versionen behoben wurde. Glücklicherweise ist es Oracle gelungen, dieses Problem in den neuen Versionen von Java 8 Update 161 zu beheben.
- Drücken Sie die Tasten Windows + R, um das Dialogfeld "Ausführen" zu öffnen.
- Geben Sie dann „appwiz.cpl“ ein und drücken Sie die Eingabetaste, um das Fenster „Programme und Funktionen“ zu öffnen.
- Scrollen Sie im Bildschirm Programme und Funktionen durch die Liste der installierten Anwendungen und suchen Sie Ihre Version der Java-Installation.
- Wenn Sie es sehen, klicken Sie mit der rechten Maustaste darauf und wählen Sie Deinstallieren aus dem angezeigten Popup-Menü.
- Wiederholen Sie nach der Deinstallation der Java-Hauptinstallation den gleichen Vorgang bei jeder weiteren Installation (Java-Updates, NodeJs usw.).
- Starten Sie Ihren Computer nach der Deinstallation jeder Java-Installation neu.
- Nachdem Sie die folgende Download-Sequenz abgeschlossen haben, gehen Sie zu diesem Link und laden Sie die neueste Version von JRE herunter.
- Fahren Sie nach Abschluss der Installation mit der Deinstallation der verbleibenden zugehörigen Komponenten fort, die Sie zuvor deinstalliert haben.
- Führen Sie einen abschließenden Neustart durch und prüfen Sie, ob das Problem beim nächsten Systemstart behoben ist.
Expertentipp: Dieses Reparaturtool scannt die Repositorys und ersetzt beschädigte oder fehlende Dateien, wenn keine dieser Methoden funktioniert hat. Es funktioniert in den meisten Fällen gut, wenn das Problem auf eine Systembeschädigung zurückzuführen ist. Dieses Tool optimiert auch Ihr System, um die Leistung zu maximieren. Es kann per heruntergeladen werden Mit einem Klick hier
Häufig gestellte Fragen
Wie behebe ich den Fehler „JVM konnte auf Ihrem System gefunden werden“?
Wählen Sie den Pfad aus, indem Sie mit der rechten Maustaste auf Pfad klicken und Adresse kopieren auswählen. Öffnen Sie nun Computer -> Systemeigenschaften -> Erweiterte Systemeinstellungen -> Erweitert -> Umgebungsvariablen. Klicken Sie im Abschnitt Systemvariablen auf Erstellen und geben Sie die folgenden Informationen ein. Klicken Sie auf OK und starten Sie Ihren Computer neu.
Woher weiß ich, ob die JVM installiert ist?
Öffnen Sie eine Eingabeaufforderung. Gehen Sie zu Start -> Programme -> Zubehör -> Eingabeaufforderung. Geben Sie: Java-Version ein und drücken Sie die Eingabetaste auf Ihrer Tastatur. Ergebnis: Eine Meldung wie die folgende zeigt an, dass Java installiert ist und Sie bereit sind, MITSIS über die Java-Laufzeitumgebung zu verwenden.
Wie behebe ich den JVM-Fehler kann nicht gefunden werden?
- Installieren Sie eine kompatible Version von DbVisualiser.
- Legen Sie die Java-Umgebungsvariable fest.
- Installieren Sie die aktuelle Java-Umgebung neu.
Wie bekomme ich JVM auf meinen Computer?
- Gehen Sie zu www.java.com.
- Klicken Sie auf Kostenloser Java-Download.
- Klicken Sie auf Akzeptieren und starten Sie den kostenlosen Download.
- Klicken Sie auf Ausführen. Tipp: Wenn Sie im Fenster Benutzerkontensteuerung dazu aufgefordert werden, klicken Sie auf Ja.
- Klicken Sie auf Installieren und befolgen Sie dann die Anweisungen auf dem Bildschirm, um die Installation abzuschließen.


