Aktualisiert April 2024: Erhalten Sie keine Fehlermeldungen mehr und verlangsamen Sie Ihr System mit unserem Optimierungstool. Hol es dir jetzt unter diesen Link
- Laden Sie das Reparaturtool hier.
- Lassen Sie Ihren Computer scannen.
- Das Tool wird dann deinen Computer reparieren.
Der Taskplaner ist eine der bequemsten vordefinierten Windows-Anwendungen, da er Ihre Arbeit rationalisieren kann.
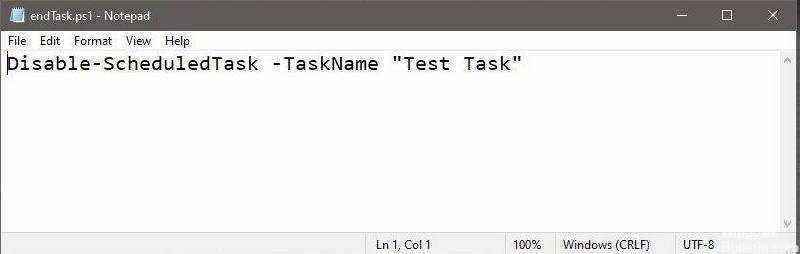
Die Hauptidee dieser Anwendung ist es, die Ausführung verschiedener Skripte und Programme zu einem bestimmten Zeitpunkt oder Ereignis auszulösen.
Es verfügt über eine Bibliothek, in der alle geladenen Aufgaben indiziert und nach Zeit und Wichtigkeit geordnet sind.
Das Basissystem dieser Anwendung besteht aus 2 Elementen: Triggern und Aktionen.
Skript zum Deaktivieren der Aufgabe
Um eine Aufgabe zu deaktivieren, verwenden wir ein PowerShell-Skript. Es ist einfach zu erstellen, aber Sie müssen die zu deaktivierende Aufgabe bereits erstellt haben, da Sie ihren Namen im Skript benötigen.
Öffnen Sie eine neue Editor-Datei und fügen Sie Folgendes ein. Ersetzen Sie "Aufgabenname" mit dem Namen der Aufgabe, die Sie deaktivieren möchten. Speichern Sie es mit der Dateierweiterung PS1.
Disable-ScheduledTask -TaskName "Aufgabenname"
Deaktivieren Sie eine geplante Aufgabe
Jetzt müssen Sie dieses Skript ausführen, um die betreffende Aufgabe zu deaktivieren. Es ist am besten, dies als Aktion derselben Aufgabe hinzuzufügen, die Sie deaktivieren möchten, damit keine andere Aufgabe ausgeführt wird, um die erste Aufgabe zu deaktivieren. Ob Sie das Skript jedoch als Aktion für dieselbe Aufgabe ausführen oder eine neue Aufgabe zum Ausführen erstellen, liegt ganz in Ihrem Ermessen und ist für Ihre spezielle Verwendung am besten geeignet.
Wenn Sie die Aufgabe erstellt und alle relevanten Aktionen hinzugefügt haben, fügen Sie eine weitere Aktion hinzu. Stellen Sie die Aktion auf "Programm ausführen". Geben Sie im Feld Programm / Skript Powershell.exe ein. Geben Sie im Feld "Argumente hinzufügen" Folgendes ein, ersetzen Sie jedoch "Pfad zum PowerShell-Skript" durch den vollständigen Pfad zum zuvor erstellten Skript.
Aktualisierung vom April 2024:
Sie können jetzt PC-Probleme verhindern, indem Sie dieses Tool verwenden, z. B. um Sie vor Dateiverlust und Malware zu schützen. Darüber hinaus ist es eine großartige Möglichkeit, Ihren Computer für maximale Leistung zu optimieren. Das Programm behebt mit Leichtigkeit häufig auftretende Fehler, die auf Windows-Systemen auftreten können – ohne stundenlange Fehlerbehebung, wenn Sie die perfekte Lösung zur Hand haben:
- Schritt 1: Laden Sie das PC Repair & Optimizer Tool herunter (Windows 10, 8, 7, XP, Vista - Microsoft Gold-zertifiziert).
- Schritt 2: Klicken Sie auf “Scan starten”, Um Windows-Registrierungsprobleme zu finden, die PC-Probleme verursachen könnten.
- Schritt 3: Klicken Sie auf “Repariere alles”Um alle Probleme zu beheben.
Syntax
-ExecutionPolicy Bypass "Pfad zum Powershell-Skript"
Beispiel
-ExecutionPolicy Bypass "C: \ Users \ fatiw \ Desktop \ endTask.ps1"
Stellen Sie sicher, dass die Aufgabe mit Administratorrechten ausgeführt wird. Sie können Administratorzugriff über die Registerkarte Allgemein gewähren. Aktivieren Sie die Option "Mit höchsten Berechtigungen ausführen". Wenn Sie auf OK klicken, um das Skript abzuschließen, werden Sie möglicherweise aufgefordert, das Administratorkennwort einzugeben. Eine letzte Sache, an die Sie sich erinnern sollten, ist, dass die Aktion, die das Skript startet und die Aufgabe deaktiviert, die allerletzte in der Aktionsliste sein muss. Sie können die geplante Aufgabe manuell ausführen, um festzustellen, ob die Aktionen in der richtigen Reihenfolge ausgeführt werden.
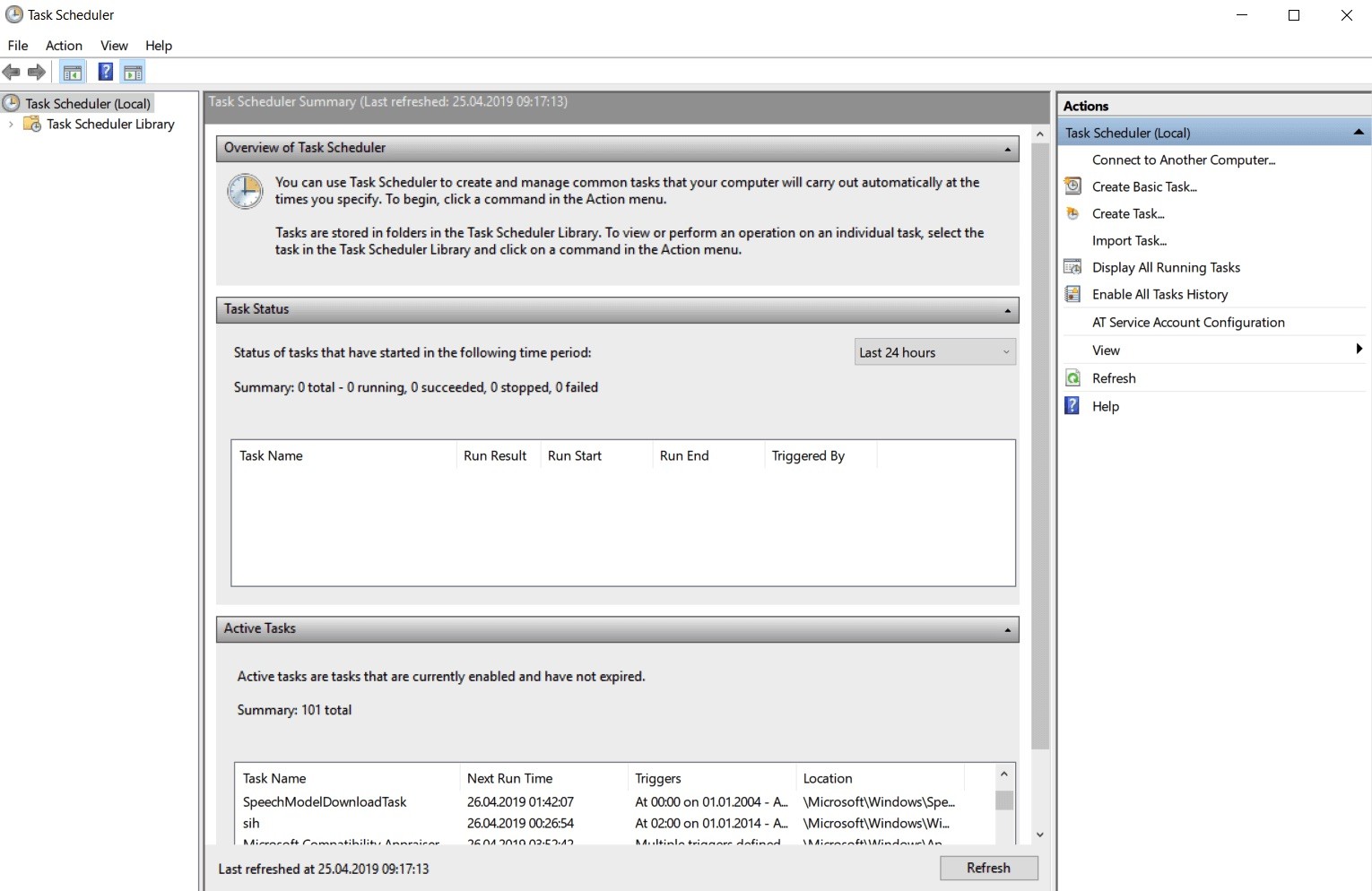
Zusammenfassung
Der Taskplaner ist ein praktisches Windows-Tool, mit dem Sie automatisierte Aufgaben planen und ausführen können. Mit dem Taskplaner können Sie beispielsweise festlegen, dass Windows ein Programm zu einem bestimmten Zeitpunkt einmalig, regelmäßig oder nur dann ausführt, wenn ein bestimmtes Ereignis eintritt.
https://superuser.com/questions/1420150/run-a-scheduled-task-only-once-based-on-an-event
Expertentipp: Dieses Reparaturtool scannt die Repositorys und ersetzt beschädigte oder fehlende Dateien, wenn keine dieser Methoden funktioniert hat. Es funktioniert in den meisten Fällen gut, wenn das Problem auf eine Systembeschädigung zurückzuführen ist. Dieses Tool optimiert auch Ihr System, um die Leistung zu maximieren. Es kann per heruntergeladen werden Mit einem Klick hier

CCNA, Webentwickler, PC-Problembehandlung
Ich bin ein Computerenthusiast und ein praktizierender IT-Fachmann. Ich habe jahrelange Erfahrung in der Computerprogrammierung, Fehlerbehebung und Reparatur von Hardware. Ich spezialisiere mich auf Webentwicklung und Datenbankdesign. Ich habe auch eine CCNA-Zertifizierung für Netzwerkdesign und Fehlerbehebung.

