Aktualisiert April 2024: Erhalten Sie keine Fehlermeldungen mehr und verlangsamen Sie Ihr System mit unserem Optimierungstool. Hol es dir jetzt unter diesen Link
- Laden Sie das Reparaturtool hier.
- Lassen Sie Ihren Computer scannen.
- Das Tool wird dann deinen Computer reparieren.
Mit dem Windows Defender-Befehlszeilenprogramm können Sie grundlegende Aufgaben automatisieren und einige erweiterte Vorgänge ausführen. Hier finden Sie eine Übersicht über die Verwendung des Tools und Beispiele für seine Nützlichkeit.
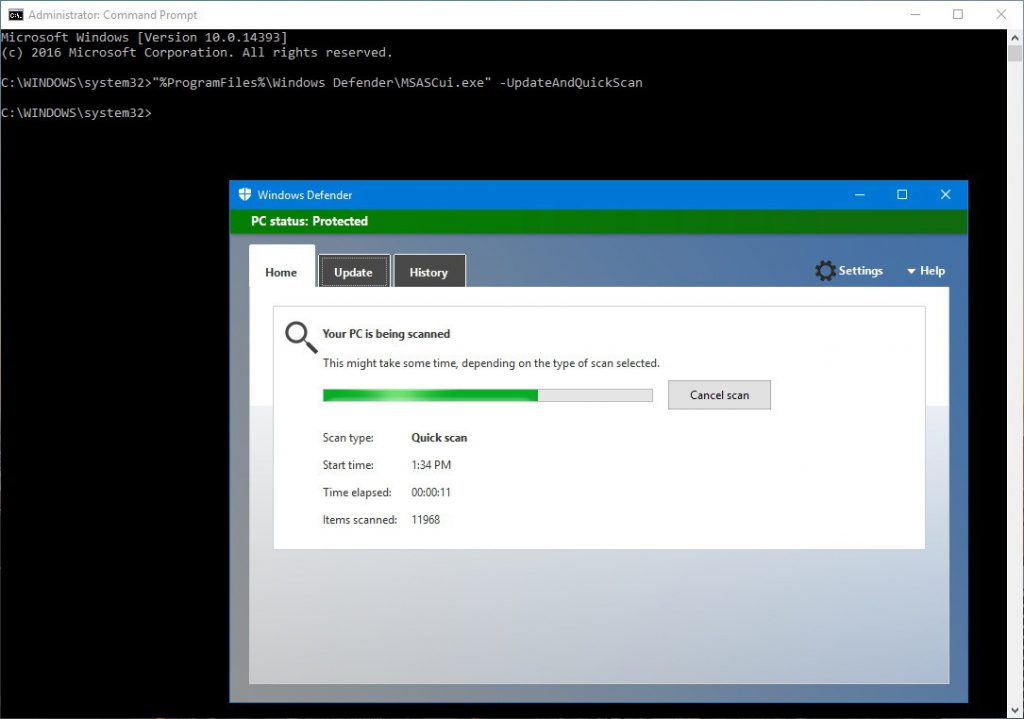
Befehle zum Ausführen von Windows Defender über die Befehlszeile
So führen Sie Windows Defender von a aus Befehlszeile oder Eingabeaufforderung müssen Sie über Administratorrechte verfügen. Obwohl viele Befehle zu behandeln sind, werden nur die nützlichsten angezeigt, z. B. Signaturaktualisierungen, vollständiger Scan, schneller Scan, benutzerdefinierter Scan und Bootsektor-Scan.
Öffnen Sie zunächst die Eingabeaufforderung als Administrator und führen Sie bei Bedarf die folgenden Befehle aus. Um die Eingabeaufforderung als Administrator zu öffnen, suchen Sie im Startmenü nach "cmd", klicken Sie mit der rechten Maustaste auf das Ergebnis und wählen Sie "Als Administrator ausführen".

Befehl zum Aktualisieren der Windows Defender-Signaturen:
Vor dem Scannen des Systems sollten Sie immer die Windows Defender-Signaturen überprüfen und aktualisieren. Auf diese Weise wird Windows Defender mit den neuesten Virensignaturen gescannt.
Verwenden Sie den folgenden Befehl, um Windows Defender-Signaturen über die Eingabeaufforderung zu aktualisieren.
"% ProgramFiles% \ Windows Defender \ MpCmdRun.exe" -SignatureUpdate
Wenn Signaturaktualisierungen verfügbar sind, werden diese automatisch heruntergeladen und installiert. Sobald dies erledigt ist, wird die Meldung "Signaturaktualisierung abgeschlossen" angezeigt.
Aktualisierung vom April 2024:
Sie können jetzt PC-Probleme verhindern, indem Sie dieses Tool verwenden, z. B. um Sie vor Dateiverlust und Malware zu schützen. Darüber hinaus ist es eine großartige Möglichkeit, Ihren Computer für maximale Leistung zu optimieren. Das Programm behebt mit Leichtigkeit häufig auftretende Fehler, die auf Windows-Systemen auftreten können – ohne stundenlange Fehlerbehebung, wenn Sie die perfekte Lösung zur Hand haben:
- Schritt 1: Laden Sie das PC Repair & Optimizer Tool herunter (Windows 10, 8, 7, XP, Vista - Microsoft Gold-zertifiziert).
- Schritt 2: Klicken Sie auf “Scan starten”, Um Windows-Registrierungsprobleme zu finden, die PC-Probleme verursachen könnten.
- Schritt 3: Klicken Sie auf “Repariere alles”Um alle Probleme zu beheben.
Schnell-Scan-Befehl:
"% ProgramFiles% \ Windows Defender \ MpCmdRun.exe" -Scan -ScanType 1
Volle Scan-Kontrolle:
"% ProgramFiles% \ Windows Defender \ MpCmdRun.exe" -Scan -ScanType 2
Benutzerdefinierte Scansteuerung:
"% ProgramFiles% \ Windows Defender \ MpCmdRun.exe" -Scan -ScanType 3 -File "C: \ FileOrFolderPath"
Bootsektor-Scan-Befehl:
"% ProgramFiles% \ Windows Defender \ MpCmdRun.exe" -Scan -ScanType -BootSectorScan
Schließlich ist zu beachten, dass wir uns in diesem Handbuch zwar auf Windows 10 konzentrieren, diese Anweisungen jedoch auch mit früheren Versionen des Betriebssystems kompatibel sein sollten, einschließlich Windows 7 und Windows 8.1.
Zusammenfassung
Das ist alles, was ich sage. Wie Sie sehen können, sind die Befehlszeilenoptionen von Windows Defender sehr benutzerfreundlich und einfach zu bedienen. Wenn Sie interessiert sind, finden Sie auf dieser Microsoft Docs-Seite weitere Befehle, mit denen Sie dynamische Signaturen auflisten, hinzufügen oder entfernen, Ausführungspfade überprüfen, Diagnosen verfolgen und vieles mehr können.
Kommentieren Sie unten Ihre Gedanken und Erfahrungen mit Windows Defender über die Befehlszeile.
https://www.windowscentral.com/how-use-windows-defender-command-prompt-windows-10
Expertentipp: Dieses Reparaturtool scannt die Repositorys und ersetzt beschädigte oder fehlende Dateien, wenn keine dieser Methoden funktioniert hat. Es funktioniert in den meisten Fällen gut, wenn das Problem auf eine Systembeschädigung zurückzuführen ist. Dieses Tool optimiert auch Ihr System, um die Leistung zu maximieren. Es kann per heruntergeladen werden Mit einem Klick hier

CCNA, Webentwickler, PC-Problembehandlung
Ich bin ein Computerenthusiast und ein praktizierender IT-Fachmann. Ich habe jahrelange Erfahrung in der Computerprogrammierung, Fehlerbehebung und Reparatur von Hardware. Ich spezialisiere mich auf Webentwicklung und Datenbankdesign. Ich habe auch eine CCNA-Zertifizierung für Netzwerkdesign und Fehlerbehebung.

