Aktualisiert April 2024: Erhalten Sie keine Fehlermeldungen mehr und verlangsamen Sie Ihr System mit unserem Optimierungstool. Hol es dir jetzt unter diesen Link
- Laden Sie das Reparaturtool hier.
- Lassen Sie Ihren Computer scannen.
- Das Tool wird dann deinen Computer reparieren.
Im Zeitalter der drahtlosen Konnektivität und der fast nie dagewesenen Preise für Einstiegsdrucker (aber immer höhere Tintenpreise) werden einige von uns unweigerlich mehr als ein Gerät zum Drucken zur Verfügung haben.
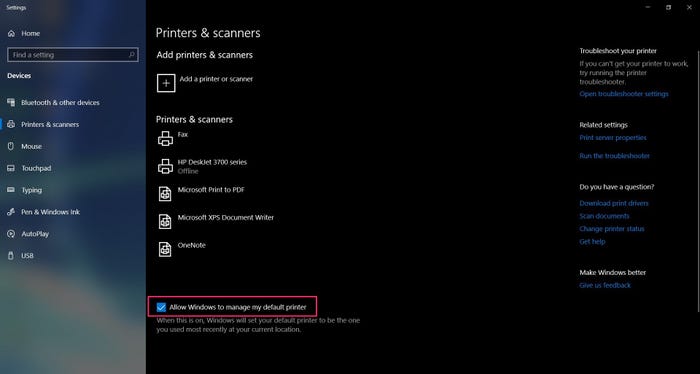
Windows 10 setzt Ihren Standarddrucker in seiner unendlichen Weisheit auf den zuletzt an Ihrem aktuellen Standort verwendeten Drucker. Dies kann für Benutzer problematisch sein, die dazu neigen, die meisten Dokumente auf einem Druckertyp zu drucken und manchmal einen anderen zu verwenden Drucker. Während das einfache Wechseln von Geräten ein einfaches Mittel ist, möchten einige möglicherweise jeweils nur auf einem Hauptgerät drucken.
Wenn Sie einen Standarddrucker festlegen und nicht ändern möchten, müssen bestimmte Einstellungen angepasst werden, um dies zu ermöglichen. Im Folgenden finden Sie eine Erläuterung des Verfahrens zum Festlegen eines Standarddruckers und zum Sicherstellen, dass dieser der Standarddrucker bleibt, wenn ein anderes Gerät verwendet wird.
Aktualisierung vom April 2024:
Sie können jetzt PC-Probleme verhindern, indem Sie dieses Tool verwenden, z. B. um Sie vor Dateiverlust und Malware zu schützen. Darüber hinaus ist es eine großartige Möglichkeit, Ihren Computer für maximale Leistung zu optimieren. Das Programm behebt mit Leichtigkeit häufig auftretende Fehler, die auf Windows-Systemen auftreten können – ohne stundenlange Fehlerbehebung, wenn Sie die perfekte Lösung zur Hand haben:
- Schritt 1: Laden Sie das PC Repair & Optimizer Tool herunter (Windows 10, 8, 7, XP, Vista - Microsoft Gold-zertifiziert).
- Schritt 2: Klicken Sie auf “Scan starten”, Um Windows-Registrierungsprobleme zu finden, die PC-Probleme verursachen könnten.
- Schritt 3: Klicken Sie auf “Repariere alles”Um alle Probleme zu beheben.
So legen Sie einen Standarddrucker in Windows 10 fest
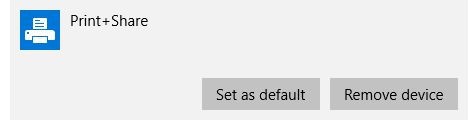
- Drücken Sie die Windows-Taste auf Ihrer Tastatur oder klicken Sie auf das Windows-Symbol in der unteren linken Ecke Ihres Bildschirms und suchen Sie nach „Drucker“.
- Wählen Sie "Drucker und Scanner" aus Ihren Suchergebnissen.
- Deaktivieren Sie die Option "Windows darf meinen Standarddrucker verwalten" am unteren Bildschirmrand, indem Sie auf das Kontrollkästchen klicken.
- Wählen Sie in der Liste der Drucker und Scanner das Gerät aus, das Sie als Standard verwenden möchten. Klicken Sie darauf und dann auf "Verwalten".
- Wählen Sie auf dem neuen Bildschirm „Als Standard festlegen“. Dies sollte jetzt Ihr Standarddrucker sein.
- Um die Standarddruckereinstellungen wieder zu aktivieren, aktivieren Sie erneut die Schaltfläche "Windows darf meinen Standarddrucker verwalten".
So legen Sie den Standarddrucker mit dem Registrierungseditor fest
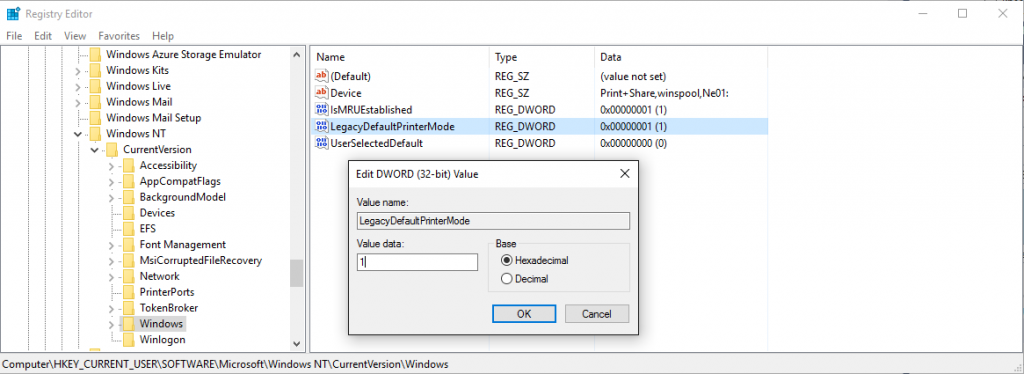
- Öffnen Sie den Registrierungseditor (klicken Sie mit der rechten Maustaste auf Windows Start → Ausführen → Registrieren).
- Navigieren Sie zu dieser Schaltfläche:
- HKEY_CURRENT_USER \ SOFTWARE \ Microsoft \ Windows NT \ Currentversion \ Windows
- Setzen Sie den Wert "Wertdaten:" für den Namen "LegacyDefaultPrinterMode" auf "1", um zum alten Standarddruckerverhalten unter Windows 10 zurückzukehren.
Zusammenfassung
In einigen Anwendungen hat es jedoch einen Nachteil. Wenn Sie im Büro ständig die Drucker wechseln, ist der Standarddrucker der zuletzt an diesem Speicherort verwendete Drucker.
Ich hoffe, dieses Handbuch war hilfreich und Sie konnten den Standarddrucker für Windows 10 festlegen.
Es gibt keine Netzwerkoption zum Ändern des Standarddruckers wie in Windows 7, daher sollten Sie Windows den Standarddrucker verwalten lassen.
https://www.groovypost.com/howto/manage-default-printers-windows-10/
Expertentipp: Dieses Reparaturtool scannt die Repositorys und ersetzt beschädigte oder fehlende Dateien, wenn keine dieser Methoden funktioniert hat. Es funktioniert in den meisten Fällen gut, wenn das Problem auf eine Systembeschädigung zurückzuführen ist. Dieses Tool optimiert auch Ihr System, um die Leistung zu maximieren. Es kann per heruntergeladen werden Mit einem Klick hier

CCNA, Webentwickler, PC-Problembehandlung
Ich bin ein Computerenthusiast und ein praktizierender IT-Fachmann. Ich habe jahrelange Erfahrung in der Computerprogrammierung, Fehlerbehebung und Reparatur von Hardware. Ich spezialisiere mich auf Webentwicklung und Datenbankdesign. Ich habe auch eine CCNA-Zertifizierung für Netzwerkdesign und Fehlerbehebung.

