Aktualisiert April 2024: Erhalten Sie keine Fehlermeldungen mehr und verlangsamen Sie Ihr System mit unserem Optimierungstool. Hol es dir jetzt unter diesen Link
- Laden Sie das Reparaturtool hier.
- Lassen Sie Ihren Computer scannen.
- Das Tool wird dann deinen Computer reparieren.
Die Zusammenarbeit in der Telearbeit kann schwierig sein, insbesondere wenn Sie mit Dokumenten arbeiten. Erfahren Sie, wie Sie Dokumente auf dem Bildschirm in freigeben können Zoom.
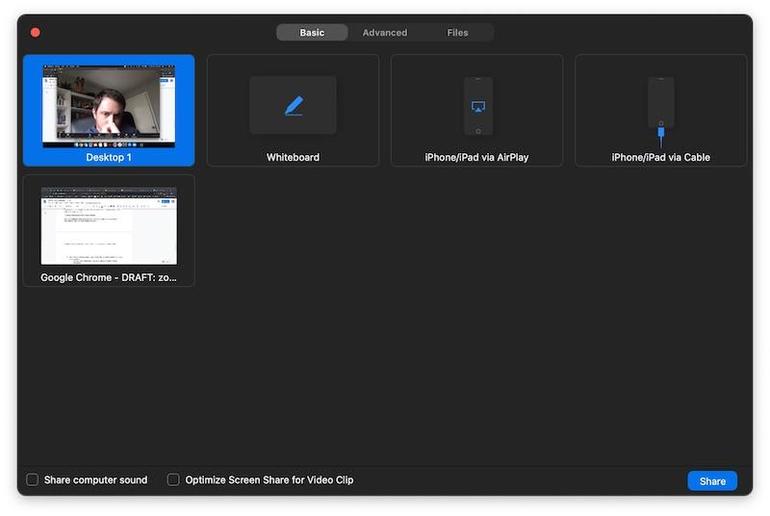
Unabhängig davon, ob Sie ein Dokument, eine Präsentation, ein Video oder ein Bild freigeben möchten, bietet Zoom die Funktionen, die Sie benötigen. Machen Sie den Vorgang jedoch nicht komplizierter als erforderlich. Befolgen Sie die Schritte in diesem Lernprogramm.
Aktivieren der Zoom-Dateiübertragung in Besprechungen
Für dein Konto
So aktivieren Sie die Dateiübertragung während des Meetings für alle Mitglieder Ihrer Organisation
Aktualisierung vom April 2024:
Sie können jetzt PC-Probleme verhindern, indem Sie dieses Tool verwenden, z. B. um Sie vor Dateiverlust und Malware zu schützen. Darüber hinaus ist es eine großartige Möglichkeit, Ihren Computer für maximale Leistung zu optimieren. Das Programm behebt mit Leichtigkeit häufig auftretende Fehler, die auf Windows-Systemen auftreten können – ohne stundenlange Fehlerbehebung, wenn Sie die perfekte Lösung zur Hand haben:
- Schritt 1: Laden Sie das PC Repair & Optimizer Tool herunter (Windows 10, 8, 7, XP, Vista - Microsoft Gold-zertifiziert).
- Schritt 2: Klicken Sie auf “Scan starten”, Um Windows-Registrierungsprobleme zu finden, die PC-Probleme verursachen könnten.
- Schritt 3: Klicken Sie auf “Repariere alles”Um alle Probleme zu beheben.
- Melden Sie sich als Administrator beim Zoom-Webportal mit der Berechtigung zum Ändern der Kontoeinstellungen an.
- Klicken Sie auf Kontoverwaltung> Kontoeinstellungen.
- Navigieren Sie auf der Registerkarte Besprechung zu Dateiübertragung und überprüfen Sie, ob die Einstellung aktiviert ist.
- Wenn die Einstellung deaktiviert ist, klicken Sie auf die Statusumschalttaste, um sie zu aktivieren. Wenn ein Dialogfeld zur Überprüfung angezeigt wird, wählen Sie Aktivieren, um die Änderung zu überprüfen.
Wenn Sie diese Einstellung für alle Benutzer in Ihrem Konto obligatorisch machen möchten, klicken Sie auf das Vorhängeschlosssymbol und dann auf die Schaltfläche „Sperren“, um die Einstellung zu bestätigen.

Für eine Gruppe
So aktivieren Sie die Dateiübertragung während eines Meetings für alle Mitglieder einer bestimmten Gruppe
- Melden Sie sich als Administrator beim Zoom-Webportal mit der Berechtigung zum Bearbeiten von Gruppen an.
- Klicken Sie auf Benutzerverwaltung> Gruppenverwaltung.
- Klicken Sie auf den Gruppennamen und dann auf die Registerkarte Einstellungen.
- Navigieren Sie auf der Registerkarte Einstellungen zur Option Dateiübertragung und stellen Sie sicher, dass die Einstellung aktiviert ist.
- Wenn die Einstellung deaktiviert ist, klicken Sie auf die Statusumschalttaste, um sie zu aktivieren. Wenn ein Dialogfeld zur Überprüfung angezeigt wird, wählen Sie Aktivieren, um die Änderung zu überprüfen.
- Hinweis: Wenn die Option abgeblendet ist, wurde sie auf Kontoebene gesperrt und muss auf dieser Ebene geändert werden.
- (Optional) Wenn Sie diese Einstellung für alle Benutzer in dieser Gruppe obligatorisch machen möchten, klicken Sie auf das Vorhängeschlosssymbol und dann auf die Schaltfläche „Sperren“, um die Einstellung zu bestätigen.
So verwenden Sie die Zoom In-Meeting-Dateiübertragung
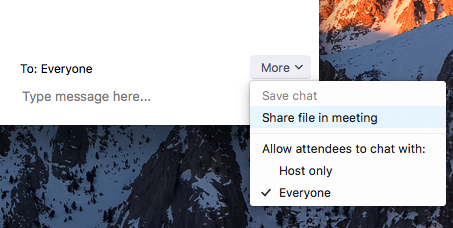
- Klicken Sie während eines Zoom-Meeting.
- Wählen Sie Mehr und dann die Option Datei freigeben in der Besprechungsoption, um eine Datei zu senden.
- Die folgende Meldung wird angezeigt, wenn die Datei erfolgreich gesendet wurde.
- Die Teilnehmer werden benachrichtigt, wenn eine Datei gesendet wird, und erhalten die Option, die Datei herunterzuladen. Sobald der Download ausgewählt ist, können sie die Datei anzeigen.
Zusammenfassung
Die Möglichkeit, eine Datei jemandem anzuzeigen, ist praktisch und unerlässlich, insbesondere wenn es sich um eine arbeitsbezogene Datei handelt. Glücklicherweise können Sie mit Zoom auf einfache Weise jemandem Ihre Dateien aus verschiedenen Quellen anzeigen. Wie wichtig ist Ihnen die Dateifreigabe? Lass es mich in den Kommentaren unten wissen.
https://support.zoom.us/hc/en-us/articles/209605493-In-Meeting-File-Transfer
Expertentipp: Dieses Reparaturtool scannt die Repositorys und ersetzt beschädigte oder fehlende Dateien, wenn keine dieser Methoden funktioniert hat. Es funktioniert in den meisten Fällen gut, wenn das Problem auf eine Systembeschädigung zurückzuführen ist. Dieses Tool optimiert auch Ihr System, um die Leistung zu maximieren. Es kann per heruntergeladen werden Mit einem Klick hier

CCNA, Webentwickler, PC-Problembehandlung
Ich bin ein Computerenthusiast und ein praktizierender IT-Fachmann. Ich habe jahrelange Erfahrung in der Computerprogrammierung, Fehlerbehebung und Reparatur von Hardware. Ich spezialisiere mich auf Webentwicklung und Datenbankdesign. Ich habe auch eine CCNA-Zertifizierung für Netzwerkdesign und Fehlerbehebung.

