Aktualisiert April 2024: Erhalten Sie keine Fehlermeldungen mehr und verlangsamen Sie Ihr System mit unserem Optimierungstool. Hol es dir jetzt unter diesen Link
- Laden Sie das Reparaturtool hier.
- Lassen Sie Ihren Computer scannen.
- Das Tool wird dann deinen Computer reparieren.
Windows 10 File Explorer enthält keine Optionen für freigegebene Dateien. Dies wäre praktisch, da Benutzer ständig nach Möglichkeiten suchen, eine Datei in kleinere Teile zu schneiden.
Dies ist wichtig für das Sichern und Senden größerer Dateien. Es gibt viele Softwarepakete von Drittanbietern für Windows 10, mit denen Sie Dateien in kleinere Teile aufteilen können.
Aufteilen einer einzelnen Datei in mehrere ZIPs mit 7-zip
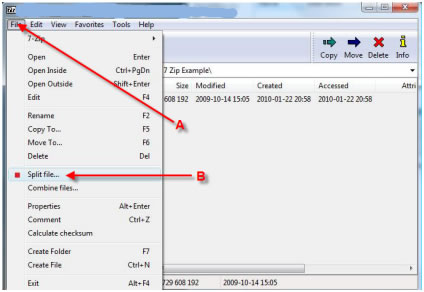
Eine einzelne Datei kann in mehrere ZIPs komprimiert werden. Die Daten in der Originaldatei gehen nicht verloren oder werden beschädigt. Die Anwendung, mit der Sie die Datei komprimieren, kümmert sich um alles, aber Sie müssen dem Archivierungstool mitteilen, dass die Datei in mehrere Archive unterteilt werden soll.
- Laden Sie 7-zip herunter und installieren Sie es. Sie können auch andere Komprimierungsanwendungen verwenden. Wir haben uns jedoch für diese Anwendung entschieden, da sie eine einfache grafische Oberfläche für Endbenutzer bietet.
- Navigieren Sie zu der Datei, die Sie komprimieren möchten, und klicken Sie mit der rechten Maustaste darauf.
- Wählen Sie im Kontextmenü 7-zip> Zum Archiv hinzufügen…
- Öffnen Sie die Dropdown-Liste "In Volumes in Bytes aufteilen".
- Wählen Sie eine der Lautstärkeoptionen und klicken Sie auf OK.
- Die Archiv- / Zip-Dateien werden erstellt.
Wenn Sie den kleinsten Wert aus der Dropdown-Liste "In Volumes, Bytes aufteilen" auswählen, wird die Datei angezeigt in mehrere kleinere Dateien aufteilen. Wenn Sie einen etwas höheren Wert auswählen, wird die Datei in weniger Dateien aufgeteilt. Ein höherer Freigabewert bedeutet weniger Dateien und ein niedrigerer Freigabewert bedeutet mehr Dateien. Die Ordner sind alle nummeriert.
Beschränkungen
Sie können 7-zip nicht sagen, in wie viele Dateien die eine große Datei unterteilt werden soll. Die Anforderung wird basierend auf dem von Ihnen ausgewählten freigegebenen Volume entschieden. Wenn die resultierenden komprimierten Dateien immer noch zu groß sind, ändern Sie die Größe des geteilten Volumes auf kleiner.
Sie können keine benutzerdefinierte Größe des geteilten Volumes eingeben. Sie können nur die Standardeinstellungen verwenden, die in der Dropdown-Liste angezeigt werden.
Der Komprimierungsprozess dauert länger, da die Datei aufgeteilt wird. Die Anforderung muss sicherstellen, dass die Datei während dieses Vorgangs nicht beschädigt wird und weiterhin extrahiert und verwendet werden kann.
Aktualisierung vom April 2024:
Sie können jetzt PC-Probleme verhindern, indem Sie dieses Tool verwenden, z. B. um Sie vor Dateiverlust und Malware zu schützen. Darüber hinaus ist es eine großartige Möglichkeit, Ihren Computer für maximale Leistung zu optimieren. Das Programm behebt mit Leichtigkeit häufig auftretende Fehler, die auf Windows-Systemen auftreten können – ohne stundenlange Fehlerbehebung, wenn Sie die perfekte Lösung zur Hand haben:
- Schritt 1: Laden Sie das PC Repair & Optimizer Tool herunter (Windows 10, 8, 7, XP, Vista - Microsoft Gold-zertifiziert).
- Schritt 2: Klicken Sie auf “Scan starten”, Um Windows-Registrierungsprobleme zu finden, die PC-Probleme verursachen könnten.
- Schritt 3: Klicken Sie auf “Repariere alles”Um alle Probleme zu beheben.
Kombinieren von Zip-Dateien mit 7-Zip

Die wahrscheinlich verwirrendste Aufgabe, die ich gefunden habe, ist das Zusammenführen mehrerer Partitionen in einer Arbeitsdatei. Einige Downloads werden aufgeteilt, um niedrige Netzwerkgeschwindigkeiten zu berücksichtigen. In anderen Fällen, wie oben, können Benutzer das Archiv in mehrere Bände aufteilen, um sie auf CD zu bringen. Das Wichtigste, an das Sie sich erinnern sollten, bevor Sie dies versuchen, ist sicherzustellen, dass die Dateinamen nicht geändert wurden. Jeder Teil dieses Satzes von Archivdateien muss benannt sein und dieselbe Struktur haben wie beim ersten Teilen.
Im Folgenden haben wir 17 Archivteiledateien. Dies ist an der zunehmenden Anzahl ihrer Dateinamen zu erkennen.
Das Kombinieren und Extrahieren von Teildateien ist mit 7-Zip einfach. Wählen Sie jede Teildatei aus und klicken Sie mit der rechten Maustaste auf eine davon, um im Kontextmenü „7-Zip> Extrahieren nach * \“ auszuwählen. Wählen Sie keine andere Option, denn wenn Sie beispielsweise "Extrahieren nach * \" auswählen, wird jede Teildatei in ein eigenes Verzeichnis extrahiert, wodurch die Dateien in kleine Teile zerlegt und unbrauchbar werden.
Abgesehen davon, dass die Grundlagen der Extraktion nicht bekannt sind, besteht ein weiteres großes Problem bei diesen Dateitypen darin, dass diejenigen, die die ursprünglichen Teildateien eingecheckt haben, dies häufig falsch machen, indem sie einige Dateien weglassen oder umbenennen. Sie müssen genau so sein, wie sie waren, als sie zum ersten Mal archiviert wurden. Das Extrahieren von Teildateien auf diese Weise ist mühelos.
So teilen Sie eine vorhandene Zip-Datei mithilfe der WinZip-Multifunktionsleistenschnittstelle in kleinere Teile auf
Wenn Sie eine vorhandene Zip-Datei haben, die Sie in mehrere Teile aufteilen möchten, bietet Ihnen WinZip die Möglichkeit, dies zu tun.
- Öffnen Sie die Zip-Datei.
- Öffnen Sie die Registerkarte Einstellungen.
- Klicken Sie auf die Dropdown-Liste Teilen und wählen Sie die entsprechende Größe für jeden Teil der geteilten Zip-Datei aus. Wenn Sie in der Dropdown-Liste Teilen die Option Benutzerdefinierte Größe auswählen, wird das Feld Benutzerdefinierte Größe (MB) aktiviert und Sie können eine benutzerdefinierte Größe eingeben, die in Megabyte angegeben wird.
- Öffnen Sie die Registerkarte Extras und klicken Sie auf Mehrteilige Zip-Datei.
- Navigieren Sie im Fenster "Teilen" zu der Stelle, an der Sie die neue geteilte Zip-Datei erstellen möchten.
- Geben Sie den Dateinamen für die neue geteilte Zip-Datei in das Feld Dateiname ein.
- Klicken Sie auf OK.
- WinZip erstellt die geteilte Zip-Datei mit der in Schritt 3 angegebenen maximalen Größe für jedes Teil. Das Ergebnis ist eine Datei mit der Erweiterung .zip oder .zipx und andere Dateien mit numerischen Erweiterungen: .z01 oder .zx01, .z02 oder .zx02 usw.
So erstellen Sie mit WinZip eine neue geteilte Zip-Datei
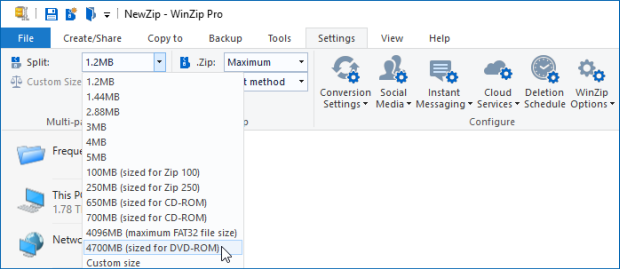
Sie können das WinZip-Untermenü des Kontextmenüs verwenden, um eine neue geteilte Zip-Datei zu erstellen.
- Öffnen Sie WinZip und befolgen Sie die obigen Schritte 2 und 3 (es sei denn, Sie wissen, dass die Größe bereits auf die gewünschte Größe eingestellt ist).
- Wählen Sie im Windows Explorer oder auf dem Desktop die Datei (en) und / oder den Ordner aus, mit denen Sie eine freigegebene Zip-Datei erstellen möchten.
- Klicken Sie mit der rechten Maustaste in den markierten Bereich und wählen Sie im WinZip-Untermenü des Kontextmenüs die Option "Geteilte Zip-Datei erstellen".
- Ändern Sie im folgenden Fenster gegebenenfalls den Namen und das Ziel der Datei, wählen Sie andere Optionen aus und klicken Sie dann auf Erstellen.
Expertentipp: Dieses Reparaturtool scannt die Repositorys und ersetzt beschädigte oder fehlende Dateien, wenn keine dieser Methoden funktioniert hat. Es funktioniert in den meisten Fällen gut, wenn das Problem auf eine Systembeschädigung zurückzuführen ist. Dieses Tool optimiert auch Ihr System, um die Leistung zu maximieren. Es kann per heruntergeladen werden Mit einem Klick hier

CCNA, Webentwickler, PC-Problembehandlung
Ich bin ein Computerenthusiast und ein praktizierender IT-Fachmann. Ich habe jahrelange Erfahrung in der Computerprogrammierung, Fehlerbehebung und Reparatur von Hardware. Ich spezialisiere mich auf Webentwicklung und Datenbankdesign. Ich habe auch eine CCNA-Zertifizierung für Netzwerkdesign und Fehlerbehebung.

