Aktualisiert April 2024: Erhalten Sie keine Fehlermeldungen mehr und verlangsamen Sie Ihr System mit unserem Optimierungstool. Hol es dir jetzt unter diesen Link
- Laden Sie das Reparaturtool hier.
- Lassen Sie Ihren Computer scannen.
- Das Tool wird dann deinen Computer reparieren.
Standardmäßig fügt das Windows-Betriebssystem allen Dateien, die Sie aus dem Internet auf ein NTFS-Laufwerk herunterladen, spezielle Metadaten als Anhänge hinzu. Wenn Sie später versuchen, die heruntergeladene Datei zu öffnen oder auszuführen, verhindert Windows 10, dass Sie die Datei direkt öffnen, und zeigt eine Sicherheitswarnung an, die darauf hinweist, dass die Datei von einem anderen Speicherort stammt und gefährlich sein kann. Lassen Sie uns dieses Verhalten ändern, um diese Warnung zu entfernen.
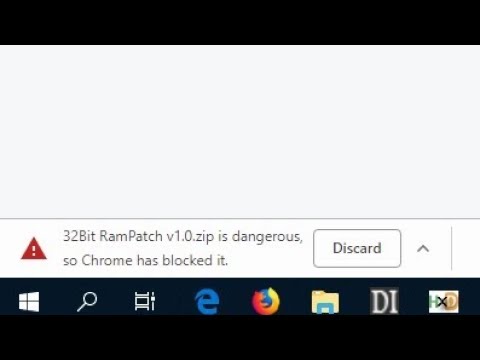
Deaktivieren Sie Alle eingehenden Verbindungen in Ihrer Firewall blockieren

Das Herunterladen kann auch verhindert werden, wenn Ihre Firewall blockiert.
- Klicken Sie im Fenster Alle Elemente der Systemsteuerung auf den Link Windows-Firewall.
- Klicken Sie in der linken Seitenleiste auf den Link „Windows-Firewall ein- oder ausschalten“.
- Deaktivieren Sie das Kontrollkästchen neben "Alle eingehenden Verbindungen blockieren, einschließlich der in der Liste der zulässigen Anwendungen" unter "Einstellungen für private Netzwerke" und "Einstellungen für öffentliche Netzwerke".
- Klicken Sie auf die Schaltfläche "OK", um Ihre Änderungen zu speichern.
- Vergessen Sie nicht, die Firewall zu aktivieren, wenn Sie die Fehlerbehebung abgeschlossen haben.
Aktivieren oder Deaktivieren des Anhangs-Managers über die Registrierung
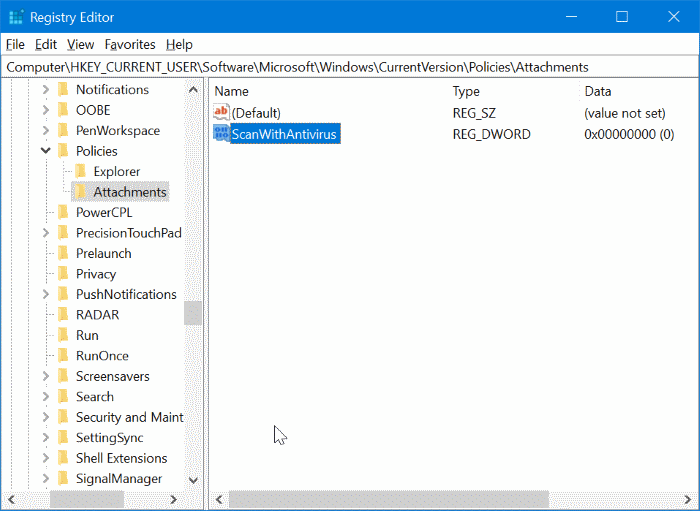
Das Anlagenmanager ist in Windows enthalten, um Ihren PC vor gefährlichen Anhängen zu schützen, die Sie möglicherweise in einer E-Mail-Nachricht erhalten, und vor gefährlichen Dateien, die Sie möglicherweise im Internet speichern. Wenn der Anhangsmanager einen potenziell gefährlichen Anhang identifiziert, verhindert (blockiert) er das Öffnen der Datei oder warnt Sie, bevor Sie die Datei öffnen.
Aktualisierung vom April 2024:
Sie können jetzt PC-Probleme verhindern, indem Sie dieses Tool verwenden, z. B. um Sie vor Dateiverlust und Malware zu schützen. Darüber hinaus ist es eine großartige Möglichkeit, Ihren Computer für maximale Leistung zu optimieren. Das Programm behebt mit Leichtigkeit häufig auftretende Fehler, die auf Windows-Systemen auftreten können – ohne stundenlange Fehlerbehebung, wenn Sie die perfekte Lösung zur Hand haben:
- Schritt 1: Laden Sie das PC Repair & Optimizer Tool herunter (Windows 10, 8, 7, XP, Vista - Microsoft Gold-zertifiziert).
- Schritt 2: Klicken Sie auf “Scan starten”, Um Windows-Registrierungsprobleme zu finden, die PC-Probleme verursachen könnten.
- Schritt 3: Klicken Sie auf “Repariere alles”Um alle Probleme zu beheben.
Es verwendet die IAttachmentExecute-Anwendungsprogrammierschnittstelle (API), um den Dateityp und die Dateizuordnung zu ermitteln. Wenn eine dieser Anwendungen eine heruntergeladene Datei auf einem NTFS-formatierten Volume speichert, werden die Metadaten der Datei mit dem Feld aktualisiert, von dem sie heruntergeladen wurde. Die Metadaten werden als alternativer Datenstrom (ADS) gespeichert. Wenn Sie eine heruntergeladene Datei entsperren möchten, können Sie dies tun, indem Sie mit der rechten Maustaste klicken, Eigenschaften auswählen und auf Entsperren klicken.
- Öffnen Sie den Registrierungseditor, indem Sie Regedit in das Suchfeld eingeben und die Eingabetaste drücken.
- Wenn Sie die Eingabeaufforderung zur Benutzerkontensteuerung erhalten, klicken Sie auf die Schaltfläche Ja.
- Navigieren Sie im Registrierungseditor zum folgenden Schlüssel:
- HKEY_CURRENT_USER \ Software \ Microsoft \ Windows \ Aktuelle Version \ Richtlinien \ Asset
- Wenn der Anhangsschlüssel nicht vorhanden ist, klicken Sie mit der rechten Maustaste auf den Richtlinienschlüssel, klicken Sie auf Neu, klicken Sie auf Schlüssel und benennen Sie den Schlüssel als Anhang. Wenn der Anhangsschlüssel vorhanden ist, fahren Sie mit dem nächsten Schritt fort.
- Wählen Sie nun im linken Bereich die Taste Anhänge. Klicken Sie mit der rechten Maustaste auf den rechten Bereich, klicken Sie auf Neu, dann auf DWORD (32-Bit) und benennen Sie den ScanWithAntiVirus.
- Doppelklicken Sie abschließend auf den neu erstellten ScanWithAntiVirus-Wert und ändern Sie den Wert in 1, um den Anhangs-Manager in Windows 10 zu deaktivieren.
Schließen Sie den Registrierungseditor. Sichere deine Arbeit. Melden Sie sich ab und neu an oder starten Sie Ihren Computer neu, um die Änderung zu übernehmen.
So deaktivieren Sie das Blockieren heruntergeladener Dateien in Windows 10 durch Bearbeiten von gpedit
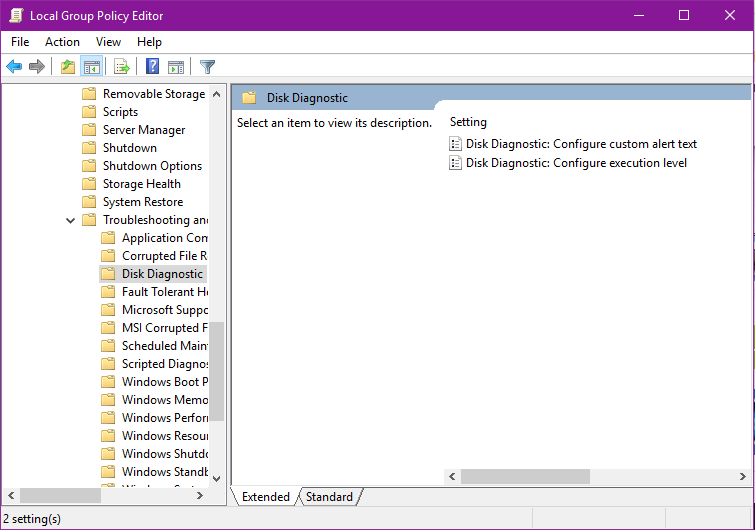
- Geben Sie gpedit.msc in das Startmenü ein
- Dies öffnet den Policy Writer.
- Gehen Sie zur Benutzerkonfiguration und wählen Sie Administrative Vorlagen.
- Gehen Sie zur Windows-Komponente und wählen Sie dann Anhangs-Manager
- Doppelklicken Sie zum Aktivieren auf die Richtlinieneinstellung "Feldinformationen in Anhängen nicht erhalten".
- Klicken Sie nach dem Aktivieren auf OK
Diese Methode entfernt effektiv unnötige Sicherheitsblockierungen, die Windows für aus dem Internet heruntergeladene Dateien auferlegt. Da die Feldinformationen nicht als Anhang gespeichert werden, müssen im Datei-Explorer keine Anhänge überprüft werden.
Expertentipp: Dieses Reparaturtool scannt die Repositorys und ersetzt beschädigte oder fehlende Dateien, wenn keine dieser Methoden funktioniert hat. Es funktioniert in den meisten Fällen gut, wenn das Problem auf eine Systembeschädigung zurückzuführen ist. Dieses Tool optimiert auch Ihr System, um die Leistung zu maximieren. Es kann per heruntergeladen werden Mit einem Klick hier

CCNA, Webentwickler, PC-Problembehandlung
Ich bin ein Computerenthusiast und ein praktizierender IT-Fachmann. Ich habe jahrelange Erfahrung in der Computerprogrammierung, Fehlerbehebung und Reparatur von Hardware. Ich spezialisiere mich auf Webentwicklung und Datenbankdesign. Ich habe auch eine CCNA-Zertifizierung für Netzwerkdesign und Fehlerbehebung.

