Aktualisiert April 2024: Erhalten Sie keine Fehlermeldungen mehr und verlangsamen Sie Ihr System mit unserem Optimierungstool. Hol es dir jetzt unter diesen Link
- Laden Sie das Reparaturtool hier.
- Lassen Sie Ihren Computer scannen.
- Das Tool wird dann deinen Computer reparieren.
Windows 10 ist eines der am besten funktionierenden Betriebssysteme, die heute verfügbar sind. Millionen von Menschen verlassen sich auf dieses Betriebssystem für unvergleichliche Computerlösungen. Dieses Betriebssystem verfügt über viele Tools und Dienste, die es zur bevorzugten Wahl machen. Obwohl Sie eine außergewöhnliche Zuverlässigkeit und Leistung erwarten können, können Sie leider auch auf Fehler stoßen. Ein gängiges Beispiel hierfür ist der Windows Update-Fehlercode, z. B. der Update-Fehler 0x8024a105.
Warum tritt Fehler 0x8024a105 auf
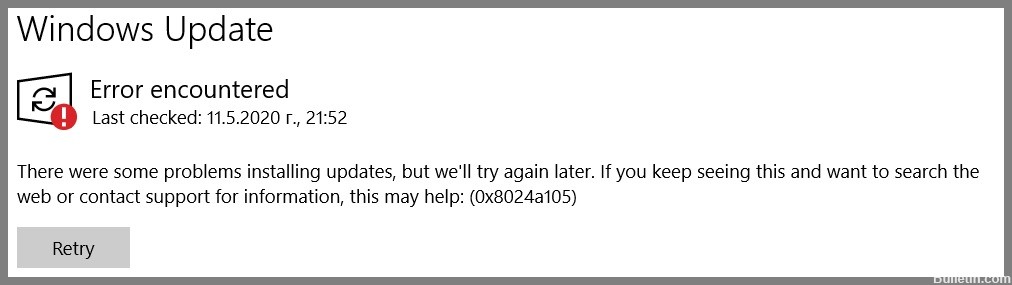
Die Gründe für diesen Fehler können folgende sein:
- Malware-/Virenangriff.
- Beschädigte Systemdateien.
- Windows Update-Komponenten.
- Auf Ihrem System ist ein veraltetes Antivirenprogramm installiert.
So beseitigen Sie den Fehler 0x8024a105
Führen Sie die Problembehandlung für Windows-Updates aus

Dieses Dienstprogramm kann Ihnen helfen, Probleme mit fehlenden oder beschädigten Dateien sowie Probleme zu lösen, die verhindern, dass Updates korrekt installiert werden. So führen Sie die Problembehandlung für Windows-Updates auf Ihrem System aus:
- Drücken Sie die Windows-Taste und geben Sie dann „Fehlerbehebung“ ein.
- Wählen Sie in den Suchergebnissen „Fehlerbehebung“ aus.
- Wählen Sie unter „Erste Schritte“ „Windows Update“ aus.
- Der Troubleshooter durchsucht Ihr System nun nach Problemen, die die korrekte Installation von Updates verhindern könnten.
- Wenn Probleme gefunden werden, befolgen Sie die Anweisungen auf dem Bildschirm, um sie zu beheben.
- Versuchen Sie nach Abschluss der Problembehandlung erneut, Windows Update auszuführen, und prüfen Sie, ob das Problem behoben wurde.
SFC-Scan ausführen

Führen Sie die folgenden Schritte aus, um einen SFC-Scan unter Windows 10 auszuführen:
- Öffnen Sie das Startmenü und geben Sie „cmd“ ein.
- Klicken Sie mit der rechten Maustaste auf die Option „Eingabeaufforderung“ und wählen Sie „Als Administrator ausführen“.
- Geben Sie „sfc /scannow“ in das Eingabeaufforderungsfenster ein und drücken Sie die Eingabetaste.
- Der Scanvorgang wird einige Zeit in Anspruch nehmen. Sobald der Vorgang abgeschlossen ist, sehen Sie eine Meldung, die angibt, ob beschädigte Dateien gefunden wurden oder nicht.
- Wenn beschädigte Dateien gefunden wurden, werden diese automatisch repariert. Starten Sie Ihren Computer neu und führen Sie den Scan erneut aus, um zu bestätigen, dass das Problem behoben wurde.
Aktualisierung vom April 2024:
Sie können jetzt PC-Probleme verhindern, indem Sie dieses Tool verwenden, z. B. um Sie vor Dateiverlust und Malware zu schützen. Darüber hinaus ist es eine großartige Möglichkeit, Ihren Computer für maximale Leistung zu optimieren. Das Programm behebt mit Leichtigkeit häufig auftretende Fehler, die auf Windows-Systemen auftreten können – ohne stundenlange Fehlerbehebung, wenn Sie die perfekte Lösung zur Hand haben:
- Schritt 1: Laden Sie das PC Repair & Optimizer Tool herunter (Windows 10, 8, 7, XP, Vista - Microsoft Gold-zertifiziert).
- Schritt 2: Klicken Sie auf “Scan starten”, Um Windows-Registrierungsprobleme zu finden, die PC-Probleme verursachen könnten.
- Schritt 3: Klicken Sie auf “Repariere alles”Um alle Probleme zu beheben.
Scannen Sie Ihren PC auf Malware
Öffnen Sie Ihre Antivirensoftware. Suchen Sie nach einem Symbol in Ihrer Taskleiste oder suchen Sie das Programm in Ihrer App-Liste. Wenn Sie keine Antivirensoftware installiert haben, ist es jetzt an der Zeit, sie herunterzuladen und zu installieren. Windows 10 enthält Microsoft Defender Antivirus, was eine gute Option ist.
Suchen Sie nach dem Öffnen Ihres Antivirenprogramms nach der Schaltfläche „Scannen“. Dadurch wird der Prozess gestartet, Ihren Computer auf Viren zu scannen. Je nachdem, wie viele Dateien Sie haben und wie gut Ihr Computer läuft, kann dies einige Minuten bis zu einer Stunde dauern.
Während der Scan ausgeführt wird, sehen Sie möglicherweise eine Liste der Dateien, die gescannt werden, sowie alle gefundenen Viren. Wenn Viren gefunden werden, fordert Sie das Programm normalerweise auf, Maßnahmen zu ergreifen, z. B. die infizierte Datei unter Quarantäne zu stellen oder zu löschen. Sobald der Scan abgeschlossen ist, sollten Sie frei von Malware sein!
Führen Sie das DISM-Tool aus
Das DISM-Tool ist eine großartige Möglichkeit, viele häufige Probleme mit Windows 10 zu beheben, z. B. beschädigte Dateien, falsche Berechtigungen und andere Probleme. Hier ist eine kurze Liste mit Schritten zum Ausführen des DISM-Tools unter Windows 10:
- Drücken Sie die Windows-Taste + R, um das Dialogfeld Ausführen zu öffnen.
- Geben Sie im Dialogfeld „Ausführen“ „cmd“ ein und drücken Sie die Eingabetaste.
- Geben Sie im Eingabeaufforderungsfenster „dism /online /cleanup-image /scanhealth“ ein und drücken Sie die Eingabetaste.
- Warten Sie, bis der Scan abgeschlossen ist. Wenn Probleme gefunden werden, werden diese vom DISM-Tool automatisch behoben.
- Geben Sie „dism /online /cleanup-image /restorehealth“ ein und drücken Sie die Eingabetaste.
- Warten Sie, bis der Wiederherstellungsvorgang abgeschlossen ist. Das kann ein paar minuten dauern.
- Schließen Sie das Eingabeaufforderungsfenster und starten Sie Ihren Computer neu. Ihr Windows 10 sollte jetzt ordnungsgemäß funktionieren.
Starten Sie den PC neu
Wenn Ihr Computer anfängt, sich zu verhalten, können Sie als Erstes versuchen, ihn neu zu starten. Dadurch werden alle geöffneten Programme geschlossen und das System neu gestartet. Hier ist eine Schritt-für-Schritt-Anleitung zum Neustart Ihres PCs unter Windows 10:
- Klicken Sie auf die Schaltfläche Start in der unteren linken Ecke des Bildschirms.
- Klicken Sie auf das Power-Symbol.
- Klicken Sie auf Neu starten.
- Warten Sie, bis der Computer neu gestartet wird. Das kann ein paar minuten dauern.
- Ihr Computer sollte jetzt neu gestartet werden und reibungsloser laufen.
Führen Sie einen sauberen Neustart durch
Ein sauberer Neustart ist eine Windows 10-Fehlerbehebungstechnik, die Ihren Computer mit einem minimalen Satz von Treibern und Startprogrammen startet, sodass Sie feststellen können, ob ein Hintergrundprogramm Ihr Spiel oder Programm stört. So führen Sie einen sauberen Neustart durch:
- Drücken Sie die Windows-Logo-Taste + R auf Ihrer Tastatur, um das Dialogfeld „Ausführen“ zu öffnen.
- Geben Sie msconfig ein und drücken Sie die Eingabetaste, um die Systemkonfiguration zu öffnen.
- Wählen Sie auf der Registerkarte Allgemein den selektiven Start aus.
- Deaktivieren Sie Systemstartelemente laden.
- Wählen Sie auf der Registerkarte Dienste die Option Alle Microsoft-Dienste ausblenden aus.
- Klicken Sie auf Alle deaktivieren und dann auf OK.
- Starten Sie Ihren Computer neu und prüfen Sie, ob es jetzt funktioniert.
Expertentipp: Dieses Reparaturtool scannt die Repositorys und ersetzt beschädigte oder fehlende Dateien, wenn keine dieser Methoden funktioniert hat. Es funktioniert in den meisten Fällen gut, wenn das Problem auf eine Systembeschädigung zurückzuführen ist. Dieses Tool optimiert auch Ihr System, um die Leistung zu maximieren. Es kann per heruntergeladen werden Mit einem Klick hier
Häufig gestellte Fragen
Wie behebe ich den Fehlercode 0x8024a105?
- Führen Sie einen Neustart durch.
- Führen Sie das DISM-Tool aus.
- Starten Sie den catroot2-Ordner neu.
- Überprüfen Sie die Internetverbindung.
- Führen Sie die Windows Update-Problembehandlung aus.
- Setzen Sie den Ordner zurück, der die Softwareverteilung enthält.
Was bedeutet das 0x8024a105?
Der Fehler kann bei der Suche nach Windows-Updates oder beim Überprüfen des Updateverlaufs und Analysieren von Updates auftreten, die nicht installiert werden konnten. Fehler 0x8024a105 deutet Experten zufolge auf ein Problem mit dem Datendienst Background Intelligence hin.
Wie behebe ich ein Windows-Update?
Wenn Sie beim Herunterladen und Installieren von Windows-Updates einen Fehlercode erhalten, kann Ihnen die Fehlerbehebung bei Updates helfen, das Problem zu lösen. Wählen Sie Start -> Einstellungen > System -> Fehlerbehebung -> Andere Fehlerbehebungen.


