Aktualisiert April 2024: Erhalten Sie keine Fehlermeldungen mehr und verlangsamen Sie Ihr System mit unserem Optimierungstool. Hol es dir jetzt unter diesen Link
- Laden Sie das Reparaturtool hier.
- Lassen Sie Ihren Computer scannen.
- Das Tool wird dann deinen Computer reparieren.
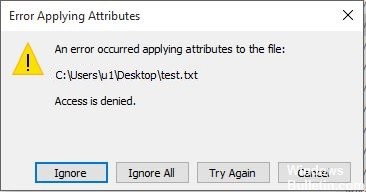
Wenn Sie begegnen ein Fehler beim Anwenden von Attributen auf eine Datei, keine Panik. Dieses Problem zu lösen ist nicht schwer. Dieser Fehler kann auftreten, weil die Datei oder der Ordner nicht zum aktiven Benutzer gehört, die Datei verschlüsselt ist usw.
Wenn Sie versuchen, einige Dateien zu öffnen, die lokal oder in einer freigegebenen Domäne gehostet werden, erhalten Sie möglicherweise die Fehlermeldung „Beim Anwenden von Attributen auf die Datei ist ein Fehler aufgetreten“. Unabhängig davon, welche Aktion Sie in dieser Eingabeaufforderung auswählen, wird sie beim nächsten Versuch, die Datei erneut zu öffnen, zurückgegeben.
Sie können diesen Artikel lesen, um die Ursache herauszufinden und effektive Methoden zur Lösung dieses Problems zu erhalten.
Was verursacht den Fehler „Fehler beim Anwenden von Attributen auf die Datei“ in Windows?

Nicht genügend Berechtigungen: Es stellt sich heraus, dass das Problem auch in einer Situation auftreten kann, in der der Benutzer einige Attribute ändern muss, die derzeit konfigurierten Berechtigungen jedoch nicht ausreichen. Wenn dieses Szenario zutrifft, können Sie das Problem einfach lösen, indem Sie das Eigenschaftenfenster öffnen und die Berechtigungen anpassen.
Die Datei oder der Ordner gehört nicht zum aktiven Benutzer: In den meisten Fällen wird diese Fehlermeldung angezeigt, weil der aktive Benutzer nicht berechtigt ist, die Datei zu verwalten. Dies geschieht normalerweise nach der Migration zu Windows 10, wenn der Benutzer alte Dateien sichern möchte. In diesem Fall kann das Problem durch Zuweisen eines Ordners gelöst werden.
Beschädigte Systemdateien: Beschädigte Dateien sind ein weiterer wahrscheinlicher Schuldiger für diesen Fehler. In diesem Fall kann das Problem durch Zurücksetzen aller Betriebssystemkomponenten behoben werden. Sie können entweder eine Neuinstallation durchführen oder Ihre persönlichen Daten durch eine Wiederherstellungsinstallation (In-Place-Update) sichern.
Die Datei wurde verschlüsselt: Wenn Sie die Datei als E-Mail-Anhang erhalten oder aus dem Internet heruntergeladen haben, erhalten Sie möglicherweise eine Fehlermeldung, da die Datei verschlüsselt ist.
In diesem Fall können Sie das Problem lösen, indem Sie den Eigentümer der Datei bitten, ein Verschlüsselungszertifikat auszustellen, damit Sie die Datei öffnen können.
So lösen Sie das Problem „Fehler beim Anwenden von Attributen auf die Datei“ in Windows
Aktualisierung vom April 2024:
Sie können jetzt PC-Probleme verhindern, indem Sie dieses Tool verwenden, z. B. um Sie vor Dateiverlust und Malware zu schützen. Darüber hinaus ist es eine großartige Möglichkeit, Ihren Computer für maximale Leistung zu optimieren. Das Programm behebt mit Leichtigkeit häufig auftretende Fehler, die auf Windows-Systemen auftreten können – ohne stundenlange Fehlerbehebung, wenn Sie die perfekte Lösung zur Hand haben:
- Schritt 1: Laden Sie das PC Repair & Optimizer Tool herunter (Windows 10, 8, 7, XP, Vista - Microsoft Gold-zertifiziert).
- Schritt 2: Klicken Sie auf “Scan starten”, Um Windows-Registrierungsprobleme zu finden, die PC-Probleme verursachen könnten.
- Schritt 3: Klicken Sie auf “Repariere alles”Um alle Probleme zu beheben.
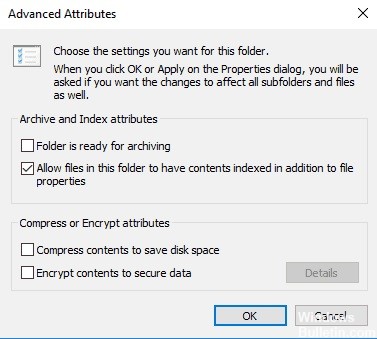
Überprüfen Sie, ob die Datei oder der Ordner verschlüsselt ist
Die Verschlüsselung schützt Dateien und Ordner vor unerwünschtem Zugriff. Sie können eine verschlüsselte Datei/einen verschlüsselten Ordner nicht ohne ein Verschlüsselungszertifikat öffnen, aber Sie können wie folgt überprüfen, ob sie verschlüsselt ist:
- Klicken Sie mit der rechten Maustaste auf die Datei oder den Ordner.
- Klicken Sie auf Eigenschaften.
- Klicken Sie auf die Registerkarte Allgemein.
- Klicken Sie auf die Schaltfläche Erweitert.
- Stellen Sie sicher, dass das Kontrollkästchen Inhalt zum Speichern von Daten verschlüsseln aktiviert ist.
- Wenn dies der Fall ist, müssen Sie das Zertifikat abrufen, das für die Verschlüsselung verwendet wurde, um die Datei oder den Ordner zu öffnen.
- Wenn Sie kein Zertifikat haben, besorgen Sie sich eines von der Person, die die Datei oder den Ordner erstellt oder verschlüsselt hat, oder bitten Sie sie, die Datei oder den Ordner zu entschlüsseln.
Starten Sie den Microsoft Sicherheitsscanner
Microsoft Safety Scanner ist ein Tool zum Auffinden und Entfernen von Malware auf Windows-Computern. Es scannt nur, wenn Sie es manuell ausführen, und Sie können es nach dem Herunterladen 10 Tage lang verwenden.
Es ersetzt jedoch nicht Ihr Malware-Schutzprogramm. Es entfernt die Malware, die das Problem von Ihrem Windows 10-Computer verursacht.
- Laden Sie das Tool herunter und öffnen Sie es.
- Wählen Sie den Scantyp aus, den Sie ausführen möchten
- Scannen starten
- Überprüfen Sie die Scanergebnisse auf dem Bildschirm, der alle auf Ihrem Computer erkannte Malware auflistet.
Stellen Sie sicher, dass Sie über die richtigen Berechtigungen verfügen
Probleme beim Datei- und Ordnerzugriff, wie z. B. Windows 10-Attributanwendungsfehler, können mit Berechtigungen zusammenhängen, die bestimmen, ob Sie auf Dateien und Ordner zugreifen oder diese ändern können.
- Klicken Sie mit der rechten Maustaste auf eine Datei oder einen Ordner, und wählen Sie dann Eigenschaften aus.
- Klicken Sie auf die Option Sicherheit
- Klicken Sie unter Gruppen- oder Benutzernamen auf Ihren Namen, um zu sehen, welche Berechtigungen Sie haben.
Um eine Datei zu öffnen, müssen Sie über Leseberechtigung verfügen. Um die Berechtigungen einer Datei oder eines Ordners zu ändern, gehen Sie folgendermaßen vor (um die Datei- und Ordnerberechtigungen zu ändern, melden Sie sich als Administrator an):
- Klicken Sie mit der rechten Maustaste auf die Datei oder den Ordner, und wählen Sie dann Eigenschaften aus.
- Klicken Sie auf die Schaltfläche Sicherheit.
- Klicken Sie unter Gruppe oder Benutzername auf Ihren Namen, um Ihre Berechtigungen anzuzeigen.
- Klicken Sie auf Ändern, wählen Sie Ihren Namen aus, aktivieren Sie die Kontrollkästchen für die gewünschten Berechtigungen und klicken Sie dann auf OK.
Ein neues Konto erstellen
Wenn Ihr Benutzerprofil beschädigt ist, verweigert Windows Ihnen möglicherweise den Zugriff auf Dateien oder Ordner. Sie müssen also ein neues Benutzerprofil verwenden, indem Sie zuerst ein lokales Benutzerkonto erstellen, das wiederum ein Benutzerprofil erstellt.
- Klicken Sie auf Start und wählen Sie Einstellungen.
- Wählen Sie Konten.
- Klicken Sie auf Familie und andere.
- Klicken Sie auf Diesem PC eine weitere Person hinzufügen
- Füllen Sie das Formular mit Ihrem Benutzernamen und Passwort aus.
- Ihr neues Benutzerkonto wird erstellt.
- Klicken Sie auf Kontotyp ändern
- Klicken Sie auf den Dropdown-Pfeil, um das Konto auf die lokale Benutzerebene einzustellen.
- Starte deinen Computer neu.
- Melden Sie sich bei dem neu erstellten Konto an und prüfen Sie, ob Sie auf die Datei oder den Ordner zugreifen können.
Wenn das Problem verschwindet, kann dies bedeuten, dass Ihr anderes Benutzerprofil beschädigt ist. Wenn Ihr Benutzerprofil beschädigt ist, können Sie Folgendes versuchen:
- Wechseln Sie auf dem neuen Konto zu Ihrem regulären Konto.
- Klicken Sie auf Übernehmen oder OK.
- Setzen Sie das alte Konto auf die Standardadministratorebene zurück
- Spülen und wiederholen Sie den Vorgang mehrmals, um die Beschädigung zu entfernen.
- Belassen Sie Ihr Konto als Administrator
Aufnehmen einer Datei oder eines Ordners
Normalerweise wird die Windows 10-Fehlermeldung „Attribute Capture“ angezeigt, weil Sie nicht über die entsprechenden Berechtigungen verfügen oder die Datei verschlüsselt ist. Wenn Sie Windows 10 von früheren Versionen aktualisieren, können sich einige Kontoinformationen ändern, was dazu führt, dass der Zugriff oder das Eigentum verweigert wird, da Sie möglicherweise nicht mehr der Eigentümer bestimmter Dateien oder Ordner sind.
- Klicken Sie mit der rechten Maustaste auf den Ordner, den Sie übernehmen möchten.
- Wählen Sie Eigenschaften.
- Klicken Sie auf die Registerkarte Sicherheit.
- Klicken Sie auf die Schaltfläche Erweitert.
- Klicken Sie auf die Schaltfläche Bearbeiten. Wenn Sie zur Eingabe oder Bestätigung des Administratorkennworts aufgefordert werden, geben Sie das Kennwort ein oder bestätigen Sie es.
- Geben Sie den Namen der Person ein, an die Sie das Asset übertragen möchten.
- Klicken Sie auf Namen überprüfen.
- Der Name des Kontos der Person, der Sie die Immobilie zuweisen, wird angezeigt.
- Klicken Sie auf OK.
- Wenn diese Person der Eigentümer der in diesem Ordner enthaltenen Dateien und Unterordner sein soll, aktivieren Sie das Kontrollkästchen Eigentümer in den Unterordnern und Elementen ersetzen.
- Klicken Sie auf OK.
Expertentipp: Dieses Reparaturtool scannt die Repositorys und ersetzt beschädigte oder fehlende Dateien, wenn keine dieser Methoden funktioniert hat. Es funktioniert in den meisten Fällen gut, wenn das Problem auf eine Systembeschädigung zurückzuführen ist. Dieses Tool optimiert auch Ihr System, um die Leistung zu maximieren. Es kann per heruntergeladen werden Mit einem Klick hier
Häufig gestellte Fragen
Wie behebe ich den Dateiattributfehler?
- Öffnen Sie den Datei-Explorer und suchen Sie die Datei, die die Fehlermeldung anzeigt.
- Klicken Sie mit der rechten Maustaste darauf und wählen Sie Eigenschaften.
- Klicken Sie auf die Registerkarte Allgemein und dann auf Erweitert.
- Stellen Sie im Abschnitt Komprimierungs- oder Verschlüsselungsattribute sicher, dass das Kontrollkästchen Inhalt zum Schutz der Daten verschlüsseln aktiviert ist.
Was bedeutet "Attribute anwenden auf"?
Ein Dateiattribut (oft einfach als Attribut oder Flag bezeichnet) ist eine bestimmte Bedingung, unter der eine Datei oder ein Verzeichnis existieren kann. Dateien und Verzeichnisse ändern sich nicht wirklich, wenn Attribute angewendet oder entfernt werden, sie werden nur vom Betriebssystem und anderer Software anders verstanden.
Wie behebe ich den Fehler „Anwendungssicherheit“?
- Erstellen Sie ein neues Benutzerkonto.
- Ändern Sie die Sicherheitseinstellungen, um den Ordner zu öffnen.
- Ändern Sie die Berechtigungen.
- Erlauben Sie vollen Zugriff.
- Verwenden Sie die UAC-Einstellung, um Berechtigungen zu ändern.
Wie behebt man den Fehler 0x80071771?
- Erhalten Sie volle Berechtigungen für Dateien. Um vollständige Dateiberechtigungen zu erhalten, drücken Sie die Tastenkombination Windows + E.
- Klicken Sie auf Dieser Computer auf der linken Seite des Datei-Explorer-Fensters.
- Deaktivieren Sie die Option Dateiinhalt verschlüsseln.
- Entschlüsseln Sie dann die Datei oder den Ordner, in dem das Problem aufgetreten ist.


