Aktualisiert April 2024: Erhalten Sie keine Fehlermeldungen mehr und verlangsamen Sie Ihr System mit unserem Optimierungstool. Hol es dir jetzt unter diesen Link
- Laden Sie das Reparaturtool hier.
- Lassen Sie Ihren Computer scannen.
- Das Tool wird dann deinen Computer reparieren.
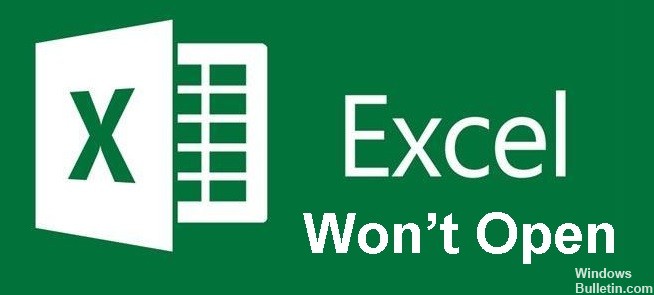
Es kommt regelmäßig vor, dass wir es versuchen öffne eine Excel-Datei, aber es öffnet sich nicht. In den meisten Fällen sehen Sie anstelle der Excel-Datei, die Sie öffnen möchten, ein leeres Blatt Papier. Excel-Dateien nicht öffnen zu können ist ein häufiges Problem, das von Tausenden von Excel-Benutzern auf der ganzen Welt gemeldet wird.
Wenn Sie auf eine Datei doppelklicken, um sie zu öffnen, wird sie geöffnet, aber anstelle des Dateiinhalts wird ein leerer oder grauer Bildschirm angezeigt. In diesem Fall wissen Sie nur, dass die Excel-Datei nicht geöffnet werden kann. Sie müssen wissen, was zu tun ist, wenn die Excel-Datei nicht geöffnet werden kann. In diesem Artikel sehen wir uns an, was Sie tun müssen, wenn sich Ihre Excel-Dateien nicht öffnen lassen.
Was führt dazu, dass eine Excel-Datei nicht geöffnet wird?

Excel öffnet eine Datei nicht, weil sie beschädigt ist. Dies geschieht beispielsweise, wenn Excel beim Speichern einer Datei hängen bleibt oder ein problematisches Makro die Datei nicht richtig speichert. In diesem Fall ist die Datei oft so beschädigt, dass Sie sie nicht mehr mit Excel öffnen können, indem Sie im Datei-Explorer auf die Datei doppelklicken.
Wie kann die Situation gelöst werden, wenn Excel nicht geöffnet wird?
Aktualisierung vom April 2024:
Sie können jetzt PC-Probleme verhindern, indem Sie dieses Tool verwenden, z. B. um Sie vor Dateiverlust und Malware zu schützen. Darüber hinaus ist es eine großartige Möglichkeit, Ihren Computer für maximale Leistung zu optimieren. Das Programm behebt mit Leichtigkeit häufig auftretende Fehler, die auf Windows-Systemen auftreten können – ohne stundenlange Fehlerbehebung, wenn Sie die perfekte Lösung zur Hand haben:
- Schritt 1: Laden Sie das PC Repair & Optimizer Tool herunter (Windows 10, 8, 7, XP, Vista - Microsoft Gold-zertifiziert).
- Schritt 2: Klicken Sie auf “Scan starten”, Um Windows-Registrierungsprobleme zu finden, die PC-Probleme verursachen könnten.
- Schritt 3: Klicken Sie auf “Repariere alles”Um alle Probleme zu beheben.

Reparieren von Microsoft Office
- Halten Sie die Windows-Taste gedrückt und drücken Sie die R-Taste. Ein Dialogfeld Ausführen wird geöffnet.
- Geben Sie in das Ausführungsfeld folgenden Text ein: „appwiz.CPL“. Das Dialogfeld Programme und Funktionen wird geöffnet.
- Suchen Sie Microsoft Office in der Liste.
- Klicken Sie mit der rechten Maustaste auf die Microsoft Office-Optionen und klicken Sie auf Bearbeiten (wenn Sie die Option Reparieren sehen, klicken Sie darauf).
- Wählen Sie im angezeigten Dialogfeld die Option Quick Fix aus.
- Klicken Sie auf die Schaltfläche Reparieren.
Zurücksetzen von Excel-Dateizuordnungen
- Öffnen Sie die Systemsteuerung.
- Klicken Sie auf Programme.
- Klicken Sie auf Standardprogramme.
- Klicken Sie auf Standardprogramme installieren.
- Scrollen Sie im sich öffnenden Fenster "Standardprogramme" nach unten zu "Auf von Microsoft empfohlene Standardeinstellungen zurücksetzen" und klicken Sie auf "Zurücksetzen".
Deaktivieren Sie die Grafikhardwarebeschleunigung
- Öffnen Sie Excel-Anwendungen.
- Klicken Sie auf die Registerkarte Datei.
- Klicken Sie auf Optionen.
- Klicken Sie im sich öffnenden Dialogfeld Excel-Optionen im linken Bereich auf die Registerkarte Erweitert.
- Scrollen Sie nach unten zu den Ansichtseinstellungen.
- Aktivieren Sie die Option – „Hardwarebeschleunigte Grafiken anzeigen“.
- Klicken Sie auf die Schaltfläche OK.
Deaktivieren Sie das Kontrollkästchen DDE ignorieren.
- Öffnen Sie die Excel-Datei über das Startmenü
- Klicken Sie auf die Registerkarte Datei.
- Klicken Sie auf Optionen.
- Klicken Sie im sich öffnenden Dialogfeld Excel-Optionen im linken Bereich auf die Option Erweitert.
- Scrollen Sie nach unten zum Abschnitt Allgemein.
- Stellen Sie sicher, dass die Option „Andere Anwendungen ignorieren, die Dynamic Data Exchange (DDE) verwenden“ deaktiviert ist.
- Schließen Sie das Dialogfeld Excel-Optionen.
Expertentipp: Dieses Reparaturtool scannt die Repositorys und ersetzt beschädigte oder fehlende Dateien, wenn keine dieser Methoden funktioniert hat. Es funktioniert in den meisten Fällen gut, wenn das Problem auf eine Systembeschädigung zurückzuführen ist. Dieses Tool optimiert auch Ihr System, um die Leistung zu maximieren. Es kann per heruntergeladen werden Mit einem Klick hier
Häufig gestellte Fragen
Warum wird Excel in Windows 10 nicht geöffnet?
Versuchen Sie, Excel ohne Add-Ons auszuführen, und prüfen Sie, ob das Problem behoben ist. Führen Sie einen der folgenden Schritte aus: Wenn Sie Windows 10 verwenden, wählen Sie Start -> Alle Anwendungen -> Windows-System -> Ausführen -> geben Sie Excel /safe in das Feld Ausführen ein und klicken Sie dann auf OK.
Warum kann ich meine Excel-Datei nicht öffnen?
Wenn die Dateierweiterung und die Excel-Version nicht übereinstimmen, erhalten Sie möglicherweise eine Fehlermeldung "Excel kann die Datei nicht öffnen, da das Dateiformat oder die Erweiterung ungültig ist". Wählen Sie dann Optionen > Exportieren > Dateityp ändern. Sie müssen die Dateierweiterung direkt ändern, damit sie der installierten Excel-Version entspricht.
Wie kann ich Microsoft Excel reparieren?
- Klicken Sie auf das Windows-Startsymbol (unten links auf dem Bildschirm).
- Klicken Sie auf "Einstellungen".
- Klicken Sie auf "Anwendungen".
- Wählen Sie "Microsoft Office" (oder "Microsoft Excel", wenn Sie nicht die Vollversion von Office installiert haben).
- Klicken Sie auf die Schaltfläche "Bearbeiten".
- Wählen Sie zwischen "Schnellwiederherstellung" und "Online-Wiederherstellung".
Wie bekomme ich Excel zum Öffnen?
Klicken Sie mit der rechten Maustaste auf Ihre Excel-Datei, wählen Sie im Kontextmenü "Öffnen mit" und klicken Sie auf das Programm, mit dem Sie mit der Datei arbeiten möchten.


