Aktualisiert April 2024: Erhalten Sie keine Fehlermeldungen mehr und verlangsamen Sie Ihr System mit unserem Optimierungstool. Hol es dir jetzt unter diesen Link
- Laden Sie das Reparaturtool hier.
- Lassen Sie Ihren Computer scannen.
- Das Tool wird dann deinen Computer reparieren.
Windows 10 vereint mehrere Standardanwendungen, einschließlich der E-Mail-Anwendung, die die beste Lösung für die Verwaltung Ihrer E-Mail-Konten darstellt. Wie die meisten Microsoft-Produkte wird die E-Mail-Anwendung jetzt als Service angeboten. Dies bedeutet, dass sie immer noch als in Arbeit betrachtet wird. Dies bedeutet auch, dass während der gesamten Lebensdauer der Anwendung möglicherweise weitere Probleme auftreten.
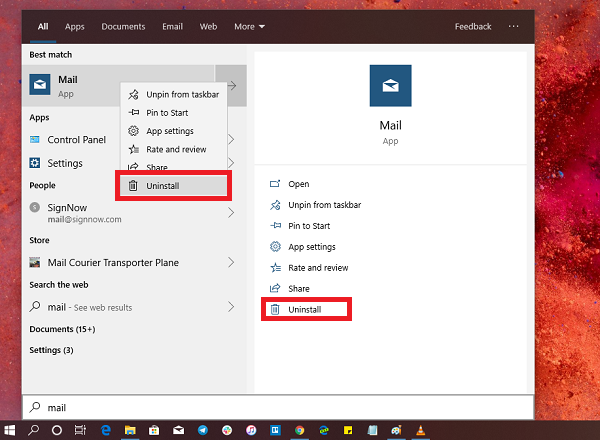
Viele Benutzer beschweren sich häufig, dass E-Mails nicht synchronisiert werden, dass die E-Mail-Anwendung nicht geöffnet wird, dass Probleme beim Hinzufügen neuer E-Mail-Konten auftreten und dass einige Einstellungen unter anderem nicht funktionieren. Obwohl die Ursache des Problems häufig mit den Kontoeinstellungen zusammenhängt, handelt es sich fast immer um ein Problem, das durch Zurücksetzen der E-Mail-Anwendung in Windows 10 behoben werden kann.
In diesem Handbuch wird erläutert, wie Sie die Anwendung "Einstellungen" verwenden Setzen Sie die Mail-App in Windows 10 zurück. Darüber hinaus zeigt Ihnen dieses Handbuch die Schritte zum Zurücksetzen der Anwendung mit PowerShell, indem Sie die Anwendung von Ihrem Computer deinstallieren und aus dem Microsoft Store neu installieren.
Überprüfen Sie dies, bevor Sie die Standard-Mail-App entfernen:
Wenn Sie diese Anwendung löschen möchten, sollten Sie sich darüber im Klaren sein, dass damit auch Ihre vorhandenen E-Mails und Konten gelöscht werden können. Daher müssen Sie möglicherweise alle Ihre Konten neu konfigurieren und sie synchronisieren lassen, was Sie möchten. Der wirkliche Name ist Mail und Kalender. Auf diese Weise können Sie alle synchronisierten Daten im Kalender verlieren. Aber mach dir keine Sorgen. Sie können sie erneut synchronisieren. Ich empfehle jedoch dringend, einen Systemwiederherstellungspunkt zu erstellen, bevor Sie den Löschvorgang für Windows 10 Mail App starten.
Aktualisierung vom April 2024:
Sie können jetzt PC-Probleme verhindern, indem Sie dieses Tool verwenden, z. B. um Sie vor Dateiverlust und Malware zu schützen. Darüber hinaus ist es eine großartige Möglichkeit, Ihren Computer für maximale Leistung zu optimieren. Das Programm behebt mit Leichtigkeit häufig auftretende Fehler, die auf Windows-Systemen auftreten können – ohne stundenlange Fehlerbehebung, wenn Sie die perfekte Lösung zur Hand haben:
- Schritt 1: Laden Sie das PC Repair & Optimizer Tool herunter (Windows 10, 8, 7, XP, Vista - Microsoft Gold-zertifiziert).
- Schritt 2: Klicken Sie auf “Scan starten”, Um Windows-Registrierungsprobleme zu finden, die PC-Probleme verursachen könnten.
- Schritt 3: Klicken Sie auf “Repariere alles”Um alle Probleme zu beheben.
Name des Mail-App-Pakets abrufen
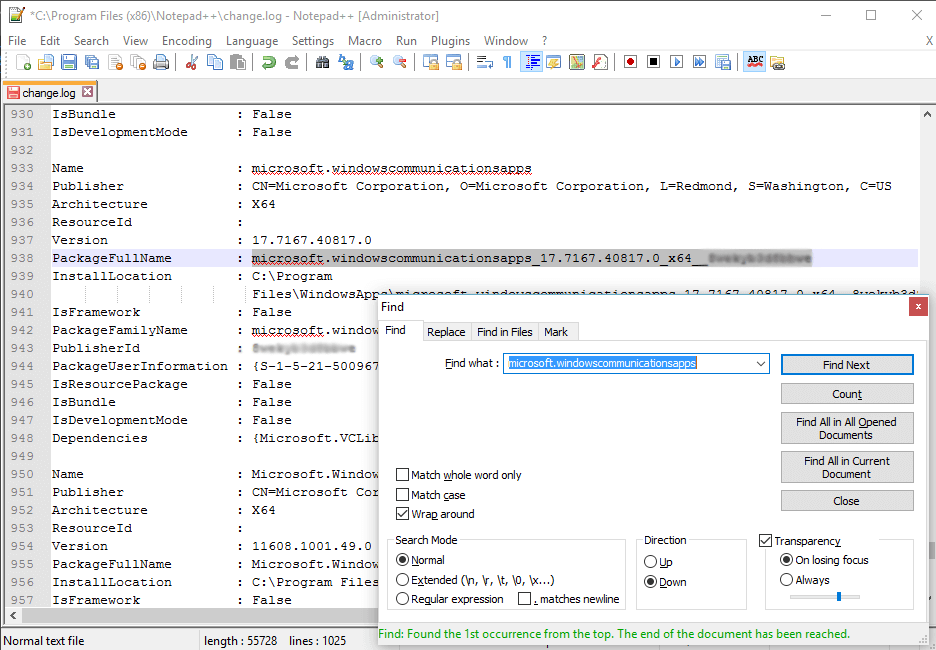
Um eine Anwendung zu löschen, benötigen wir den Paketnamen dieser Anwendung. Sie können sehr leicht herausfinden. Folgen Sie einfach den Anweisungen unten.
- Öffnen Sie Windows Powershell als Administrator. Sie können dies tun, indem Sie das Startmenü öffnen und "powerhell" eingeben. Daraufhin wird Windows Powershell angezeigt. Klicken Sie einfach mit der rechten Maustaste darauf und wählen Sie "Als Administrator ausführen".
- Geben Sie nun Get-AppxPackage -AllUsers ein und drücken Sie die Eingabetaste.
- Sie sehen dann alle Paketnamen der Anwendung mit Details. Diese Liste kann länger sein als Sie denken. Dies kann es für Sie schwierig machen, das zu bekommen, wonach Sie suchen. Aber sei hier schlau. Kopieren Sie einfach die gesamte Powershell-Ausgabe und fügen Sie sie in Notepad ++ ein.
- Drücken Sie im Editor STRG + F auf der Tastatur und geben Sie microsoft.windowscommunicationsapps ein. Er wird diese Anwendung finden. Kopieren Sie nun den vollständigen Namen des Pakets. Schauen Sie sich zum besseren Verständnis den Screenshot an.
Verwenden von Windows PowerShell

Mit Ausnahme von Microsoft Edge kann Windows PowerShell jede dieser Anwendungen deinstallieren. Ja, das fällt dir leicht. Gehen Sie zum Menü und dann zu PowerShell, um das Programm auszuführen, und klicken Sie mit der rechten Maustaste, um die Option auszuwählen.
- Gehen Sie wie folgt vor, um vorkonfigurierte Anwendungen in Windows 10 zu deinstallieren, die nicht auf die gleiche Weise wie die E-Mail-Anwendung gelöscht werden können:
- Gehen Sie zu Startup und geben Sie Powershell ein. Klicken Sie mit der rechten Maustaste, um als Administrator zu starten.
- Wenn Sie in Powershell sind, führen Sie den folgenden Befehl aus:
- Get-AppxPackage Microsoft.windowscommunicationsapps | Löschen-AppxPackage
- Dadurch wird die Anwendung gelöscht. Starten Sie dann die Anwendung neu.
Deinstallieren Sie die E-Mail- und Kalenderanwendung über Einstellungen

Die erste Methode funktioniert gut, aber Sie können sie auch über die Einstellungen deinstallieren.
- Klicken Sie auf Startmenü> Einstellungen> System> Anwendungen und Funktionen.
- Warten Sie, bis die Liste der Anwendungen vollständig ist.
- Klicken Sie auf die Anwendung Mail & Kalender.
- Das Menü zum Verschieben und Deinstallieren wird angezeigt.
- Klicken Sie auf die Schaltfläche Deinstallieren, um die E-Mail und den Kalender von Windows zu entfernen.
FAZIT
Dies ist also eine einfache Möglichkeit, Ihr System zu bereinigen und die Anwendungsleiste zu entlasten, beginnend mit der E-Mail-Anwendung. Jetzt können Sie es entweder verstreut halten oder die gelöschten Elemente durch die von Ihnen bevorzugten Elemente ersetzen.
https://www.quora.com/How-do-you-uninstall-the-Windows-10-mail-app
Expertentipp: Dieses Reparaturtool scannt die Repositorys und ersetzt beschädigte oder fehlende Dateien, wenn keine dieser Methoden funktioniert hat. Es funktioniert in den meisten Fällen gut, wenn das Problem auf eine Systembeschädigung zurückzuführen ist. Dieses Tool optimiert auch Ihr System, um die Leistung zu maximieren. Es kann per heruntergeladen werden Mit einem Klick hier

CCNA, Webentwickler, PC-Problembehandlung
Ich bin ein Computerenthusiast und ein praktizierender IT-Fachmann. Ich habe jahrelange Erfahrung in der Computerprogrammierung, Fehlerbehebung und Reparatur von Hardware. Ich spezialisiere mich auf Webentwicklung und Datenbankdesign. Ich habe auch eine CCNA-Zertifizierung für Netzwerkdesign und Fehlerbehebung.

