Aktualisiert im Mai 2024: Erhalten Sie keine Fehlermeldungen mehr und verlangsamen Sie Ihr System mit unserem Optimierungstool. Hol es dir jetzt unter diesen Link
- Laden Sie das Reparaturtool hier.
- Lassen Sie Ihren Computer scannen.
- Das Tool wird dann deinen Computer reparieren.
Bei so vielen Videokonferenzdiensten, die ständig neue Funktionen und Einstellungen einführen, ist es schwierig, mit dem Tempo Schritt zu halten und nicht müde zu werden. Trotzdem führt Microsoft regelmäßig umfangreiche Updates von durch Microsoft Teams.
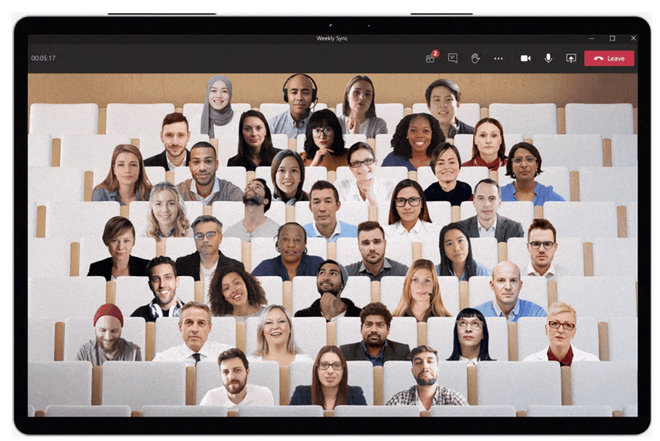
Der Microsoft Teams-Desktopclient ist ein automatischer Aktualisierungsdienst. Dies bedeutet, dass alle paar Stunden automatisch im Hintergrund nach Updates gesucht wird. Wenn ein Update verfügbar ist, wird es unbeaufsichtigt installiert, wenn sich Ihr Computer im Leerlauf befindet.
Wenn die Microsoft Teams-Anwendung jedoch nicht aktualisiert wird, können Sie sie zwingen, nach verfügbaren Updates zu suchen und diese herunterzuladen.
Manuelles Suchen nach Updates in Microsoft-Teams
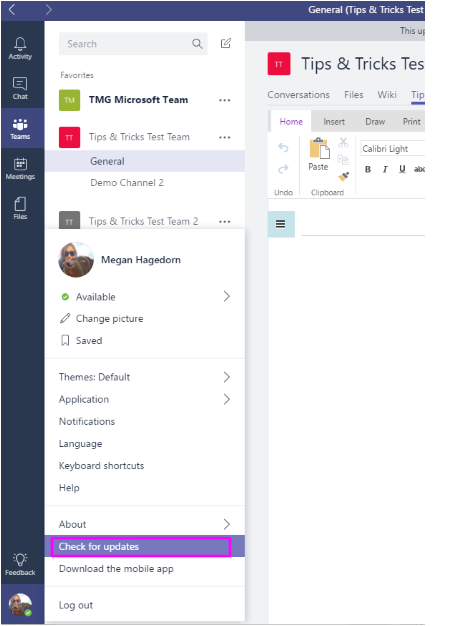
Sie können den Status des Updates überprüfen, indem Sie sich diese Meldungsleiste ansehen, die oben im Fenster angezeigt wird:
- Klicken Sie auf das Symbol „Profil“ rechts neben der Titelleiste.
- Wählen Sie im Menü die Option „Nach Updates suchen“.
Es dauert einige Sekunden, um nach Updates zu suchen. Wenn Ihre Teamanwendung aktualisiert wird, wird eine Meldung angezeigt. Andernfalls klicken Sie auf die Option „Nach Updates suchen“, um den Update-Vorgang zu starten. Die obige Meldung wird nicht angezeigt. Stattdessen wird der Download und die Installation des neuesten Microsoft Teams-Anwendungsupdates im Hintergrund gestartet, während Sie arbeiten.
Mai 2024 Update:
Sie können jetzt PC-Probleme verhindern, indem Sie dieses Tool verwenden, z. B. um Sie vor Dateiverlust und Malware zu schützen. Darüber hinaus ist es eine großartige Möglichkeit, Ihren Computer für maximale Leistung zu optimieren. Das Programm behebt mit Leichtigkeit häufig auftretende Fehler, die auf Windows-Systemen auftreten können – ohne stundenlange Fehlerbehebung, wenn Sie die perfekte Lösung zur Hand haben:
- Schritt 1: Laden Sie das PC Repair & Optimizer Tool herunter (Windows 10, 8, 7, XP, Vista - Microsoft Gold-zertifiziert).
- Schritt 2: Klicken Sie auf “Scan starten”, Um Windows-Registrierungsprobleme zu finden, die PC-Probleme verursachen könnten.
- Schritt 3: Klicken Sie auf “Repariere alles”Um alle Probleme zu beheben.
Da Sie den Fortschritt des Downloads nicht sehen können, empfehlen wir, eine Minute (für eine schnelle Internetverbindung) oder fünf Minuten (für eine bescheidene Internetverbindung) zu warten, da dies genügend Zeit zum Herunterladen des Updates sein sollte. Schließen Sie dann die Teamanwendung.
So suchen Sie in Microsoft-Teams nach dem letzten Update
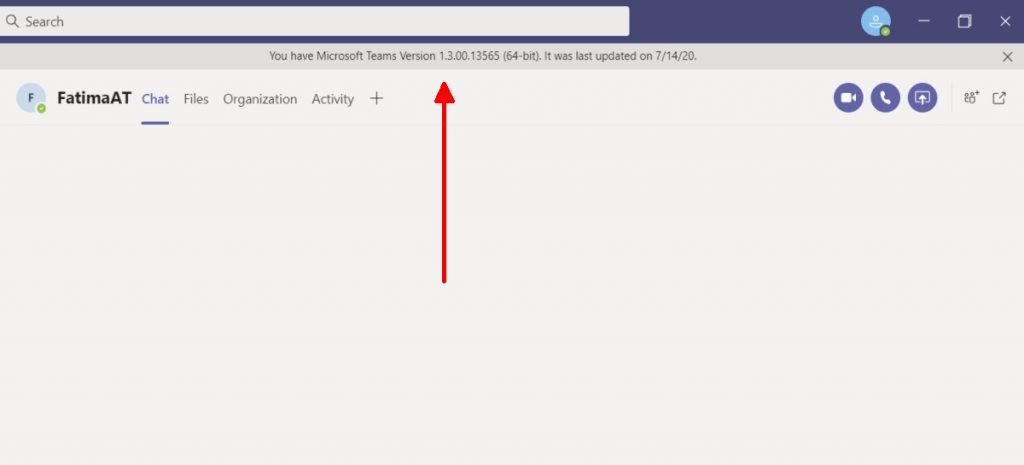
Führen Sie die folgenden Schritte aus, um das Datum der letzten Aktualisierung von Microsoft Teams und die Version der von Ihnen verwendeten Anwendung zu überprüfen.
- Öffnen Sie Microsoft Teams und stellen Sie sicher, dass das Anwendungsfenster maximiert ist.
- Klicken Sie oben auf der Seite auf Ihr Profilsymbol.
- Gehen Sie im Menü zu Info> Version.
- Oben in der Titelleiste wird unter der Titelleiste ein Banner angezeigt, das die aktuelle Version der Anwendung und das Datum der letzten Aktualisierung anzeigt.
Zusammenfassung
Microsoft-Teams fügen ständig neue Funktionen hinzu. Die von Microsoft auf der diesjährigen Build-Konferenz angekündigten Updates werden dazu beitragen, mehr Entwickler für die Erstellung neuer Anwendungen für den Dienst zu gewinnen.
Microsoft Teams hat seine Fehler, und einer dieser seltsamen kleinen Fehler ist, dass das Anwendungsfenster nicht angezeigt wird, wenn es zu klein ist (subjektiv abhängig von der Bildschirmgröße) und nicht genügend Platz für das Update-Banner vorhanden ist. Aus diesem Grund ist es unbedingt erforderlich, zuerst die Anwendung zu maximieren, damit Benutzer die Bestätigung sehen können, dass die Anwendung nach Updates sucht und diese installiert. Die Updates werden fast unbeaufsichtigt installiert. Sie werden im Hintergrund heruntergeladen. Wenn Sie die Anwendung beenden und neu starten, werden die Updates installiert. Sie können wirklich nicht feststellen, wann das Update installiert wurde, da der Workflow nie unterbrochen wird, um Sie darüber zu informieren, dass Updates installiert werden.
Expertentipp: Dieses Reparaturtool scannt die Repositorys und ersetzt beschädigte oder fehlende Dateien, wenn keine dieser Methoden funktioniert hat. Es funktioniert in den meisten Fällen gut, wenn das Problem auf eine Systembeschädigung zurückzuführen ist. Dieses Tool optimiert auch Ihr System, um die Leistung zu maximieren. Es kann per heruntergeladen werden Mit einem Klick hier

CCNA, Webentwickler, PC-Problembehandlung
Ich bin ein Computerenthusiast und ein praktizierender IT-Fachmann. Ich habe jahrelange Erfahrung in der Computerprogrammierung, Fehlerbehebung und Reparatur von Hardware. Ich spezialisiere mich auf Webentwicklung und Datenbankdesign. Ich habe auch eine CCNA-Zertifizierung für Netzwerkdesign und Fehlerbehebung.

