Aktualisiert April 2024: Erhalten Sie keine Fehlermeldungen mehr und verlangsamen Sie Ihr System mit unserem Optimierungstool. Hol es dir jetzt unter diesen Link
- Laden Sie das Reparaturtool hier.
- Lassen Sie Ihren Computer scannen.
- Das Tool wird dann deinen Computer reparieren.
Mit iCloud für Windows werden Fotos, Dokumente und Lesezeichen auf Ihrem PC automatisch auf Ihren Apple-Geräten aktualisiert.
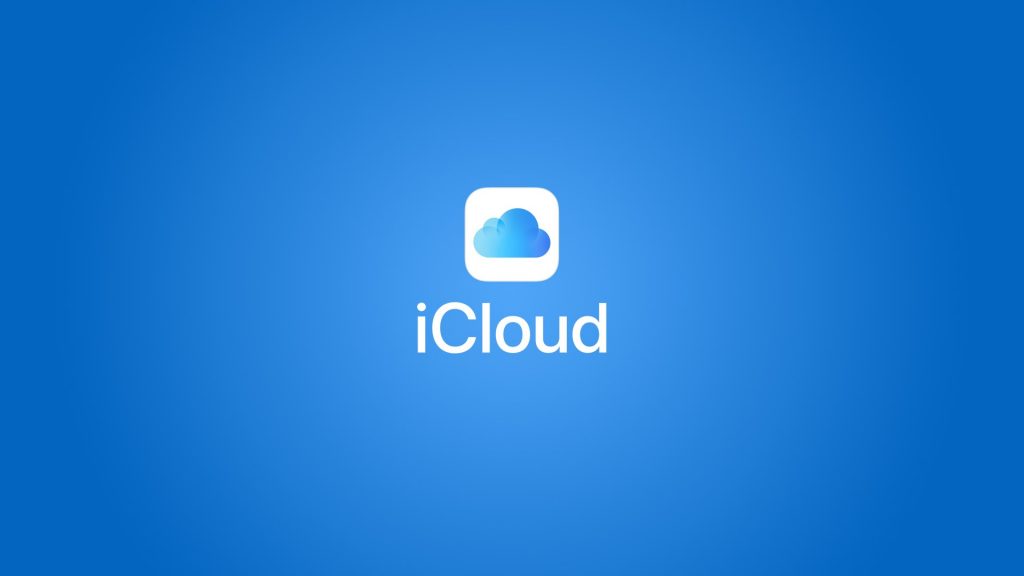
Bevor Sie etwas tun können, müssen Sie iCloud für Windows installieren und konfigurieren. Die gute Nachricht ist, dass es ein einfacher Prozess ist. Die beste Nachricht ist, dass wir eine umfassende Schritt-für-Schritt-Anleitung haben, die Sie durch den Prozess führt:
Wie funktioniert iCloud unter Windows?
Für den Zugriff auf iCloud auf einem Windows-Gerät benötigen Sie lediglich eine Apple-ID und ein Kennwort, die Sie bereits haben sollten, wenn Sie jemals ein Apple-Produkt besessen oder iTunes verwendet haben. Es gibt eine Windows iCloud-Anwendung, die exklusiv für Windows 10 verfügbar ist. Benutzer von Windows 7 oder Windows 8 können jedoch weiterhin über das Web auf iCloud zugreifen.
Aktivieren Sie iCloud Sync unter Windows 10
Wenn Sie sich nicht zuerst darum gekümmert haben, müssen Sie im nächsten Schritt das iCloud-Laufwerk in iCloud für Windows aktivieren.
- Öffnen Sie das Startmenü und navigieren Sie zum iCloud-Ordner.
- Von dort aus müssen Sie die iCloud-Anwendung öffnen.
- Aktivieren Sie in dem sich öffnenden Kontrollkästchen das Kontrollkästchen neben iCloud Drive.
Das ist alles, was Sie tun müssen, um es zu aktivieren.
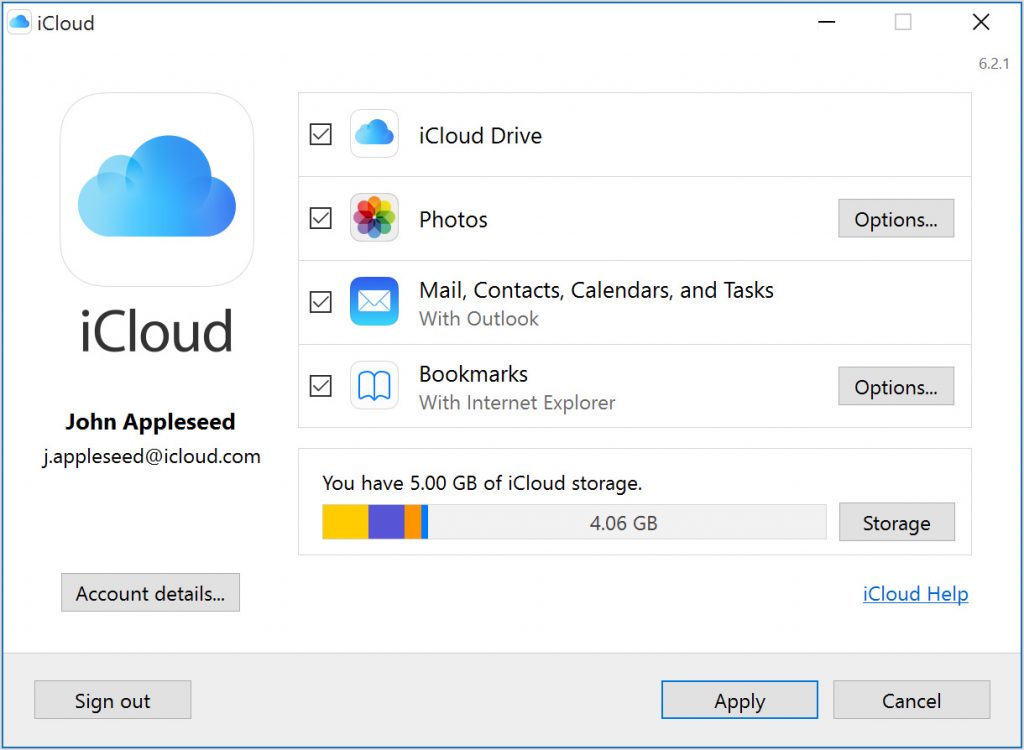
Pin iCloud an Schnellzugriff und Startmenü
Einmal aktiviert, wird Ihr icloud-Laufwerk Ordner ist ein bisschen begraben. Sie finden es unter Benutzer> Ihr Benutzerordner, was nicht sehr nützlich ist, um schnell dorthin zu gelangen. Sie können es an das Menü Pin to Quick Access und Start, das Startmenü oder beides anhängen.
Aktualisierung vom April 2024:
Sie können jetzt PC-Probleme verhindern, indem Sie dieses Tool verwenden, z. B. um Sie vor Dateiverlust und Malware zu schützen. Darüber hinaus ist es eine großartige Möglichkeit, Ihren Computer für maximale Leistung zu optimieren. Das Programm behebt mit Leichtigkeit häufig auftretende Fehler, die auf Windows-Systemen auftreten können – ohne stundenlange Fehlerbehebung, wenn Sie die perfekte Lösung zur Hand haben:
- Schritt 1: Laden Sie das PC Repair & Optimizer Tool herunter (Windows 10, 8, 7, XP, Vista - Microsoft Gold-zertifiziert).
- Schritt 2: Klicken Sie auf “Scan starten”, Um Windows-Registrierungsprobleme zu finden, die PC-Probleme verursachen könnten.
- Schritt 3: Klicken Sie auf “Repariere alles”Um alle Probleme zu beheben.
- Um es im Datei-Explorer zum Schnellzugriff hinzuzufügen, klicken Sie mit der rechten Maustaste auf das iCloud-Laufwerk und wählen Sie An Schnellzugriff anheften.
- Um das Startmenü anzuheften, klicken Sie mit der rechten Maustaste auf das iCloud-Laufwerk und wählen Sie An Start anheften.
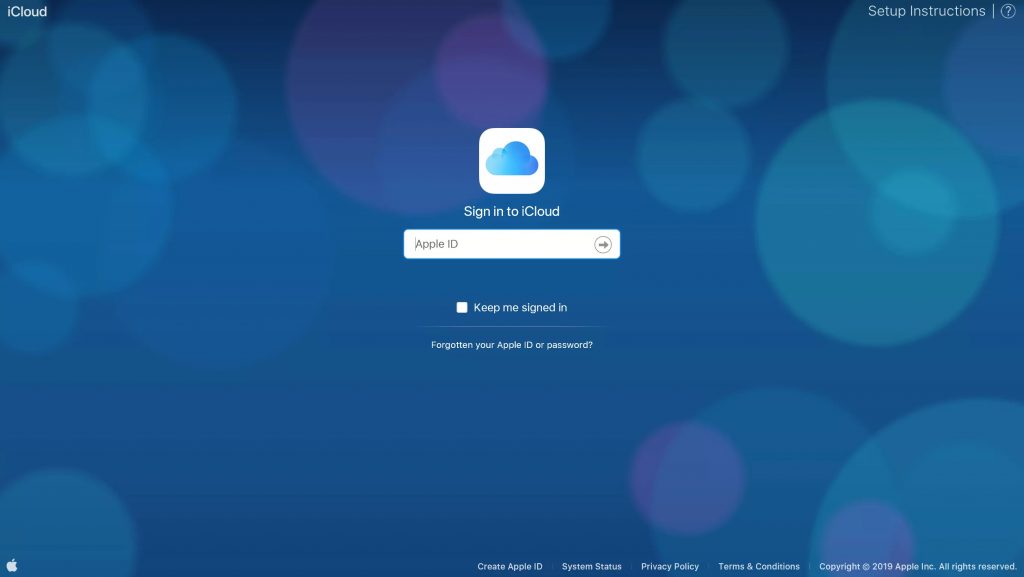
So erstellen Sie einen neuen Ordner im iCloud-Laufwerk auf einem PC
Wenn Ihr Mac oder iPhone nicht praktisch ist, können Sie mit iCloud.com Ordner in Ihrem iCloud-Laufwerk von jedem anderen Mac oder PC aus erstellen.
- Öffnen Sie Ihren Webbrowser und navigieren Sie zu iCloud.com. (Klicken Sie auf den Link!)
- Geben Sie die E-Mail-Adresse und das Kennwort ein, die Ihrer Apple ID zugeordnet sind.
- Klicken Sie auf den iCloud Player.
- Klicken Sie oben auf dem Bildschirm auf das Symbol für den neuen Ordner. Es sieht aus wie ein Ordner mit einem Pluszeichen (+).
- Geben Sie einen Namen für den neuen Ordner ein.
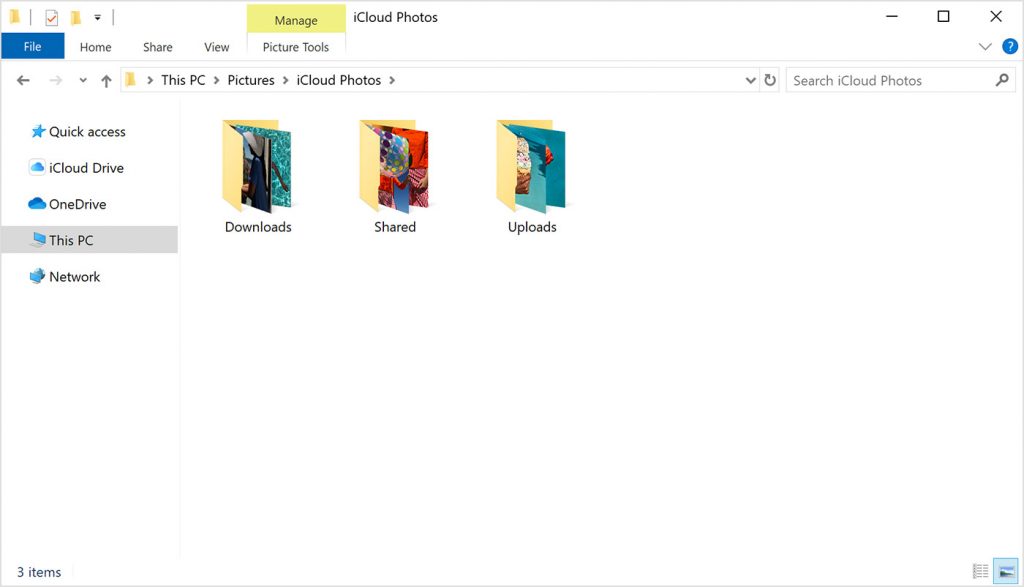
So verschieben Sie Dateien in neue Ordner im iCloud-Laufwerk eines PCs
Sie können iCloud.com auch verwenden, um Dateien in andere Ordner auf einem anderen Mac oder PC zu verschieben.
- Öffnen Sie Ihren Webbrowser und navigieren Sie zu iCloud.com. (Klicken Sie auf den Link!)
- Geben Sie die E-Mail-Adresse und das Kennwort ein, die Ihrer Apple ID zugeordnet sind.
- Klicken Sie auf das iCloud-Laufwerk.
- Wählen Sie den Ordner aus, aus dem Sie die Datei (en) verschieben möchten.
- Wählen Sie die Datei (en) aus, die Sie in einen anderen Ordner verschieben möchten.
- Ziehen Sie die Datei (en) auf das iCloud-Laufwerk in der unteren linken Ecke des Fensters.
- Klicken Sie auf den Zurückpfeil in der oberen linken Ecke des Fensters, um zum Hauptordner auf dem iCloud-Laufwerk zurückzukehren.
- Wählen Sie die Datei (en) aus, die Sie gerade auf das iCloud-Laufwerk verschoben haben.
- Ziehen Sie sie per Drag & Drop in den Ordner, in den Sie sie verschieben möchten.
https://support.apple.com/en-us/HT201391
Expertentipp: Dieses Reparaturtool scannt die Repositorys und ersetzt beschädigte oder fehlende Dateien, wenn keine dieser Methoden funktioniert hat. Es funktioniert in den meisten Fällen gut, wenn das Problem auf eine Systembeschädigung zurückzuführen ist. Dieses Tool optimiert auch Ihr System, um die Leistung zu maximieren. Es kann per heruntergeladen werden Mit einem Klick hier

CCNA, Webentwickler, PC-Problembehandlung
Ich bin ein Computerenthusiast und ein praktizierender IT-Fachmann. Ich habe jahrelange Erfahrung in der Computerprogrammierung, Fehlerbehebung und Reparatur von Hardware. Ich spezialisiere mich auf Webentwicklung und Datenbankdesign. Ich habe auch eine CCNA-Zertifizierung für Netzwerkdesign und Fehlerbehebung.

