Aktualisiert April 2024: Erhalten Sie keine Fehlermeldungen mehr und verlangsamen Sie Ihr System mit unserem Optimierungstool. Hol es dir jetzt unter diesen Link
- Laden Sie das Reparaturtool hier.
- Lassen Sie Ihren Computer scannen.
- Das Tool wird dann deinen Computer reparieren.
Mit dem Google Chrome-Browser können Benutzer Kennwörter exportieren, die in einer CSV-Datei gespeichert sind. Auf diese Weise können Benutzer im Browser gespeicherte Webkennwörter speichern.
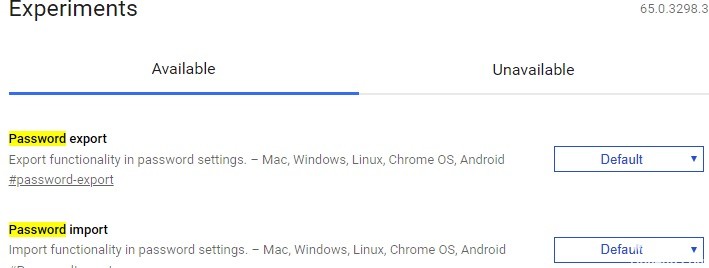
Wie Sie wahrscheinlich wissen, haben frühere Versionen (Version 75 und früher) ein Flag bereitgestellt, um die Option zum Importieren verborgener Kennwörter zu aktivieren, mit der Kennwörter aus einer CSV-Datei in den Chrome-Browser importiert werden können. Sie können zur Seite chrome: // flags navigieren (in die Adressleiste tippen und die Eingabetaste drücken) und das Flag PasswordImport aktivieren.
Wie gesagt, das PasswordImport-Flag ist auf der chrome: // flags-Seite nicht mehr verfügbar. Viele Benutzer, die zuvor Chrome-Kennwörter in eine CSV-Datei exportiert haben, fragen sich nun, wie Kennwörter in den Chrome-Browser importiert werden sollen.
Glücklicherweise können Sie in der aktuellen Version von Chrome (zumindest in Chrome 79 und 80) die Option zum Importieren von Passwörtern reaktivieren. Im folgenden Abschnitt wird beschrieben, wie Sie die Option zum Importieren von Kennwörtern aktivieren und Kennwörter aus einer CSV-Datei in den Chrome-Browser importieren.
Aktualisierung vom April 2024:
Sie können jetzt PC-Probleme verhindern, indem Sie dieses Tool verwenden, z. B. um Sie vor Dateiverlust und Malware zu schützen. Darüber hinaus ist es eine großartige Möglichkeit, Ihren Computer für maximale Leistung zu optimieren. Das Programm behebt mit Leichtigkeit häufig auftretende Fehler, die auf Windows-Systemen auftreten können – ohne stundenlange Fehlerbehebung, wenn Sie die perfekte Lösung zur Hand haben:
- Schritt 1: Laden Sie das PC Repair & Optimizer Tool herunter (Windows 10, 8, 7, XP, Vista - Microsoft Gold-zertifiziert).
- Schritt 2: Klicken Sie auf “Scan starten”, Um Windows-Registrierungsprobleme zu finden, die PC-Probleme verursachen könnten.
- Schritt 3: Klicken Sie auf “Repariere alles”Um alle Probleme zu beheben.
Aktivieren Sie die Option Fehlende Passwörter in Chrome importieren
So können Sie die Funktion aktivieren:
- Öffnen Sie den Chrome-Browser und geben Sie chrome: // flags / # password-import-export in die Adressleiste ein. Nach Drücken der Eingabetaste gelangen Sie zur Seite mit den Chrome-Flags.
- Wählen Sie die Option "Aktivieren" aus dem Dropdown-Menü. Sobald Sie dies getan haben, werden Sie von Chrome aufgefordert, den Browser neu zu starten. Klicken Sie auf "Jetzt neu starten", um den Browser neu zu starten.
- Öffnen Sie den Passwort-Manager von Chrome, indem Sie chrome: // settings / passwords eingeben oder das Menü "Settings" aufrufen und in den erweiterten Einstellungen auf die Option "Passwords verwalten" klicken.
- Um Ihre Passwortliste zu exportieren, klicken Sie einfach auf die Schaltfläche „Exportieren“. Ein Fenster wird geöffnet, in dem Sie aufgefordert werden, Ihr Benutzerkontokennwort einzugeben. Sobald Sie Ihr Passwort eingegeben haben, erscheint ein Fenster "Speichern".
- Der Browser speichert Ihre Liste der Passwörter automatisch in einer einfachen CSV-Textdatei. Von dort aus können Sie alle Passwörter in einen Passwort-Manager importieren, der CSV-Importe unterstützt.
- Für diejenigen, die Passwörter importieren möchten, klicken Sie einfach auf die Schaltfläche "Importieren". Im Gegensatz zum Exportieren von Kennwörtern werden Sie von Chrome nicht nach dem Kennwort Ihres Benutzerkontos gefragt. Öffnen Sie einfach die CSV-Datei, die Ihr Passwort enthält, und Chrome erledigt den Rest.
Eine wichtige Sache zu beachten, wenn Passwörter exportieren Bei dieser Methode erstellt Chrome eine Liste mit Kennwörtern im Klartext. Wenn Sie mit dem Importieren von Kennwörtern in einen Kennwortmanager fertig sind, sollten Sie die Datei sofort löschen, um zu verhindern, dass jemand versehentlich darüber stolpert.
Exportieren und Importieren Ihres Passworts
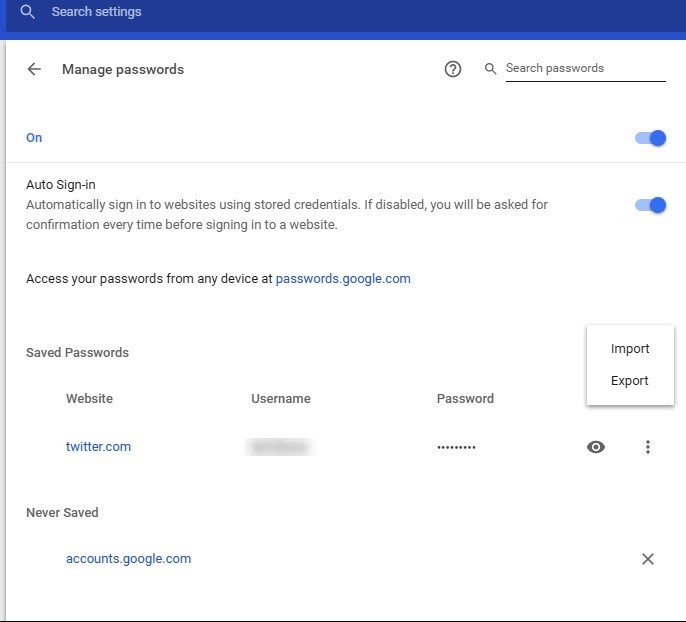
- Klicken Sie auf Exportieren, um alle Ihre Kennworteinträge auf Ihren PC herunterzuladen. Sie werden aufgefordert, Ihr Windows-Benutzerkonto-Kennwort für die Autorisierung einzugeben.
- Nachdem Sie das Kennwort für das Windows-Benutzerkonto eingegeben und bestätigt haben, können Sie Ihre Kennwörter in einer Datei im CSV-Format (Comma Separated Values) auf Ihrem PC speichern.
- Wenn Sie ein Passwort in Ihren Chrome-Browser importieren und in den gespeicherten Passwörtern speichern möchten, können Sie eine CSV-Datei mit den folgenden Werten erstellen:
Name: Name der Website, auf der Sie das Konto haben
URL: Website-Registrierungs-URL
Benutzername: Ihr aktiver Benutzername auf der Site.
Passwort: Passwort für den angegebenen Benutzernamen
- Über die Schaltfläche Importieren können Sie Ihre gespeicherten Passwörter importieren.
Diese kleine experimentelle Funktion kann hilfreich sein, wenn Sie Ihre gespeicherten Passwörter in Chrome sichern möchten, damit Sie sie unter unvorhergesehenen Umständen in Ihrem Browser wiederherstellen können.
Zusammenfassung
Derzeit funktioniert ab diesem Brief die Funktion zum Exportieren und Importieren von Passwörtern in den Kanälen Chrome dev und Canary. Wir wissen nicht, wann Google diese Funktion bereitstellen wird.
https://support.google.com/chrome/thread/18366464?hl=en
Expertentipp: Dieses Reparaturtool scannt die Repositorys und ersetzt beschädigte oder fehlende Dateien, wenn keine dieser Methoden funktioniert hat. Es funktioniert in den meisten Fällen gut, wenn das Problem auf eine Systembeschädigung zurückzuführen ist. Dieses Tool optimiert auch Ihr System, um die Leistung zu maximieren. Es kann per heruntergeladen werden Mit einem Klick hier

CCNA, Webentwickler, PC-Problembehandlung
Ich bin ein Computerenthusiast und ein praktizierender IT-Fachmann. Ich habe jahrelange Erfahrung in der Computerprogrammierung, Fehlerbehebung und Reparatur von Hardware. Ich spezialisiere mich auf Webentwicklung und Datenbankdesign. Ich habe auch eine CCNA-Zertifizierung für Netzwerkdesign und Fehlerbehebung.

