Aktualisiert April 2024: Erhalten Sie keine Fehlermeldungen mehr und verlangsamen Sie Ihr System mit unserem Optimierungstool. Hol es dir jetzt unter diesen Link
- Laden Sie das Reparaturtool hier.
- Lassen Sie Ihren Computer scannen.
- Das Tool wird dann deinen Computer reparieren.
Mit XAMPP für Windows ist das Einrichten eines lokalen Testservers auf Ihrem Computer relativ einfach. Es bietet den (W) AMP-Stack - Apache, MySQL und PHP. Es enthält auch PHPMyAdmin, das sehr nützlich ist, um Ihre MySQL-Datenbanken zu verwalten.

Die folgenden Anweisungen beschreiben die XAMPP-Konfiguration im Detail. Eine Kurzanleitung zur Installation von Drupal und XAMPP unter Windows ist ebenfalls verfügbar.
HINWEIS: XAMPP ist nur zur Verwendung als lokaler Testserver auf Ihrem eigenen Computer verfügbar. Es ist so konzipiert, dass es einfach zu bedienen ist, aber keine Sicherheit auf Produktionsebene bietet. Wenn Sie an der Sicherheit basteln möchten, finden Sie hier die Anweisungen zum Sichern von XAMPP.
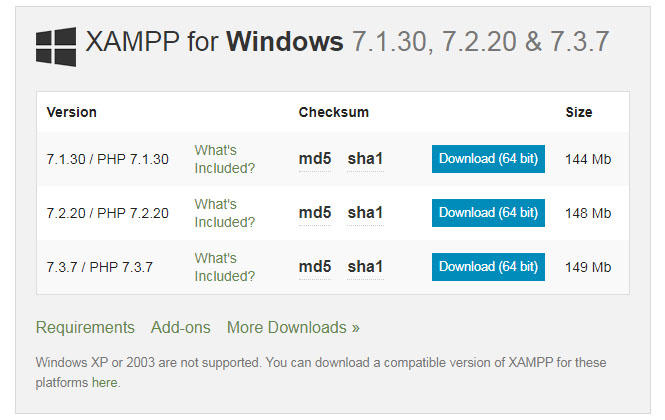
Vorteile von XAMPP:
- Es ist kostenlos, einfach zu bedienen und für Windows, Linux und Mac OS verfügbar.
- Es ist eine anfängerfreundliche Lösung für die vollständige Webentwicklung.
- Es ist eine Open-Source-Software, die die Installation vereinfacht.
- Es ist sehr einfach und leicht zu erstellen und für Entwicklung, Test und Bereitstellung einzurichten.
- Dies spart Zeit und bietet verschiedene Möglichkeiten zum Verwalten von Konfigurationsänderungen.
- Es übernimmt viele administrative Aufgaben wie Status- und Sicherheitsüberprüfungen.
So installieren Sie XAMPP unter Windows 10
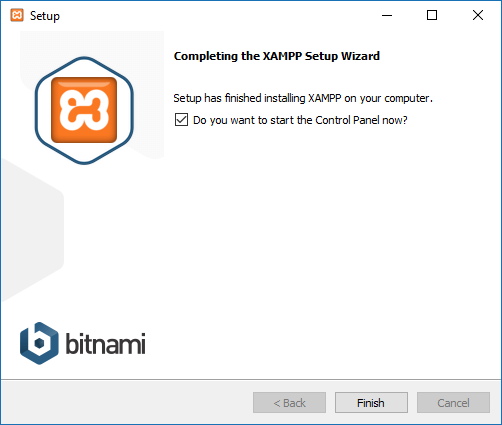
Gehen Sie folgendermaßen vor, um XAMPP unter Windows 10 herunterzuladen und zu installieren:
- Öffnen Sie die Website von Friends of Apache.
- Klicken Sie auf die Schaltfläche XAMPP für Windows, um die Datei auf Ihrem Desktop zu speichern.
- Doppelklicken Sie auf die heruntergeladene Datei, um das Installationsprogramm zu starten.
- Klicken Sie auf die Schaltfläche OK.
- Klicken Sie auf die Schaltfläche Weiter.
- XAMPP bietet eine Vielzahl von Komponenten, die Sie installieren können, z. B. MySQL, phpMyAdmin, PHP, Apache und mehr. In den meisten Fällen werden Sie die meisten dieser Komponenten verwenden. Es wird daher empfohlen, die Standardoptionen beizubehalten.
- Klicken Sie auf die Schaltfläche Weiter.
- Verwenden Sie den Standardinstallationsort oder wählen Sie einen anderen Ordner im Feld "Ordner auswählen", um die Software zu installieren.
- Klicken Sie auf die Schaltfläche Weiter.
- Deaktivieren Sie die Option Weitere Informationen zu Bitnami für XAMPP
- Klicken Sie auf die Schaltfläche Weiter.
- Klicken Sie auf die Schaltfläche "Zugriff zulassen", damit die Anwendung die Firewall passieren kann (falls zutreffend).
- Klicken Sie auf die Schaltfläche "Fertig stellen".
- Wählen Sie Ihre Sprache (Englisch oder Deutsch).
- Klicken Sie auf die Schaltfläche "Speichern".
Installation von ZIP
Entpacken Sie das Zip-Archiv in einen Ordner Ihrer Wahl. XAMPP dekomprimiert in das Unterverzeichnis "C: \ xampp", das sich unter dem ausgewählten Zielverzeichnis befindet. Führen Sie nun die Datei "setup_xampp.bat" aus, um die XAMPP-Konfiguration an Ihr System anzupassen.
Wenn Sie ein Stammverzeichnis "C: \" als Ziel auswählen, müssen Sie die Datei "setup_xampp.bat" nicht ausführen.
Wie in der Installationsversion können Sie jetzt das „XAMPP-Bedienfeld“ für zusätzliche Aufgaben verwenden.
Aktualisierung vom April 2024:
Sie können jetzt PC-Probleme verhindern, indem Sie dieses Tool verwenden, z. B. um Sie vor Dateiverlust und Malware zu schützen. Darüber hinaus ist es eine großartige Möglichkeit, Ihren Computer für maximale Leistung zu optimieren. Das Programm behebt mit Leichtigkeit häufig auftretende Fehler, die auf Windows-Systemen auftreten können – ohne stundenlange Fehlerbehebung, wenn Sie die perfekte Lösung zur Hand haben:
- Schritt 1: Laden Sie das PC Repair & Optimizer Tool herunter (Windows 10, 8, 7, XP, Vista - Microsoft Gold-zertifiziert).
- Schritt 2: Klicken Sie auf “Scan starten”, Um Windows-Registrierungsprobleme zu finden, die PC-Probleme verursachen könnten.
- Schritt 3: Klicken Sie auf “Repariere alles”Um alle Probleme zu beheben.
So konfigurieren Sie XAMPP unter Windows 10
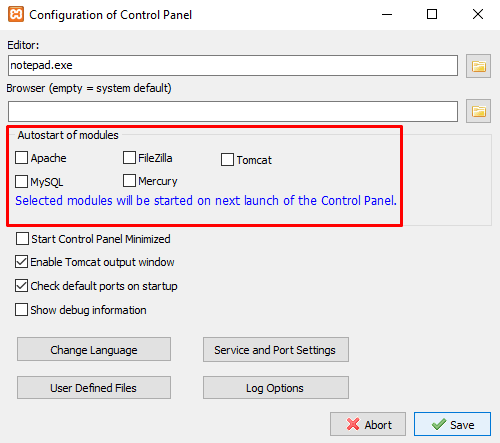
- Um XAMPP unter Windows 10 zu konfigurieren, müssen Sie möglicherweise die XAMPP-Anwendung als Administrator ausführen.
- Klicken Sie also auf die Schaltfläche Start und geben Sie XAMPP ein.
- Auf diese Weise wird das „XAMPP-Bedienfeld“ in der besten Übereinstimmung angezeigt. Klicken Sie nun mit der rechten Maustaste darauf und wählen Sie "Als Administrator ausführen". Wenn die Benutzerkontensteuerung um Erlaubnis bittet, klicken Sie auf die Schaltfläche Ja.
- Wenn das XAMPP-Kontrollfeld geöffnet wird, wird im Abschnitt Module eine Liste der Webdienste angezeigt.
- Hier müssen Sie zuerst die Apache- und MySQL-Dienste aktivieren, indem Sie auf die entsprechende Startschaltfläche im Abschnitt Aktionen klicken.
- Hier müssen Sie zuerst die Apache- und MySQL-Dienste aktivieren, indem Sie auf die entsprechende Startschaltfläche in der Spalte Aktionen klicken.
- Sobald Sie auf die Schaltfläche Start klicken, werden die PID und die Portnummer der entsprechenden Dienste angezeigt. Die entsprechenden Dienste im Abschnitt Module werden ebenfalls grün angezeigt.
- Sie können die anderen Dienste auch starten, wenn Sie sie benötigen.
- Klicken Sie auf die entsprechende Admin-Schaltfläche, um auf das Administrations-Dashboard für jeden Dienst zuzugreifen.
- Ganz rechts auf der Seite finden Sie eine Liste mit Optionen wie Config, Netstat, Shell und anderen. Mit diesen Optionen können Sie verschiedene Aspekte des XAMPP-Kontrollfelds konfigurieren.
- Klicken Sie auf die Schaltfläche Config, um das Konfigurationsfenster der Systemsteuerung zu öffnen.
- Aktivieren Sie das Kontrollkästchen der Module, die beim Start der Anwendung automatisch gestartet werden sollen. Klicken Sie dann auf die Schaltfläche "Speichern", um die Änderungen zu speichern.
- Neben der Schaltfläche Config finden Sie die Schaltfläche Netstat. Wenn Sie auf diese Schaltfläche klicken, wird eine Liste der Dienste angezeigt, die derzeit auf das Netzwerk zugreifen.
- Es besteht aus dem Namen der ausführbaren Datei, den Prozessidentifikationsinformationen, der Portnummer und ihrer TCP / IP-Adresse.
Zusammenfassung
Wenn Sie einer der oben genannten Methoden folgen, können Sie den XAMPP-Server unter Windows 10 installieren und konfigurieren.
https://www.apachefriends.org/faq_windows.html
Expertentipp: Dieses Reparaturtool scannt die Repositorys und ersetzt beschädigte oder fehlende Dateien, wenn keine dieser Methoden funktioniert hat. Es funktioniert in den meisten Fällen gut, wenn das Problem auf eine Systembeschädigung zurückzuführen ist. Dieses Tool optimiert auch Ihr System, um die Leistung zu maximieren. Es kann per heruntergeladen werden Mit einem Klick hier

CCNA, Webentwickler, PC-Problembehandlung
Ich bin ein Computerenthusiast und ein praktizierender IT-Fachmann. Ich habe jahrelange Erfahrung in der Computerprogrammierung, Fehlerbehebung und Reparatur von Hardware. Ich spezialisiere mich auf Webentwicklung und Datenbankdesign. Ich habe auch eine CCNA-Zertifizierung für Netzwerkdesign und Fehlerbehebung.

