Für die Erstellung eines eleganten und stilvollen Mac-Hintergrundbilds sind keine professionelle Designsoftware oder komplexe Tools erforderlich. Selbst mit kostenlosen Open-Source-Bildbearbeitungsprogrammen wie GIMP können Sie einen atemberaubenden Hintergrund für Ihren Desktop erstellen. In diesem Leitfaden werden wir die Schritte zum Entwerfen eines Hintergrundbilds untersuchen, das die schlichte Eleganz widerspiegelt, die typischerweise in Mac-Hintergründen zu finden ist, und dabei die leistungsstarken Funktionen von GIMP nutzen.
Einstellen der Bühne
Der erste Schritt beim Entwerfen Ihres Hintergrundbilds besteht darin, den GIMP-Arbeitsbereich vorzubereiten:
- Öffnen Sie GIMP und erstellen Sie eine neue Datei, indem Sie zu navigieren
File > New. Wählen Sie die Auflösung, die am besten zu Ihrem Desktop passt. - Stellen Sie die Vordergrund- und Hintergrundfarben auf die gewünschten Farbtöne für Ihr Hintergrundbild ein. Diese Farben werden verwendet, um einen Farbverlauf zu bilden, der die Grundlage für die Mac-Ästhetik darstellt. Typischerweise verwenden Mac-Hintergrundbilder eine subtile Farbpalette, die das Auge beruhigt.
Den Farbverlauf herstellen
Wenn die neue Leinwand fertig ist, ist es an der Zeit, den Farbverlauf zu erstellen:
- Wähle aus
BlendWerkzeug aus der Werkzeugkiste oder drückenL. - Im
Tool Options, wählen Sie einen Farbverlauf, der dem von Ihnen angestrebten Stil entspricht – der StandardeinstellungForeground to BackgroundFarbverlauf funktioniert oft gut. - Klicken und ziehen Sie über die Leinwand, um den Farbverlauf anzuwenden. Der Startpunkt und die Richtung bestimmen, wie die Farbübergänge aussehen.
Layering und Effekte
Mac-Hintergrundbilder sind für ihr geschichtetes Aussehen und ihre subtilen Texturen bekannt:
- Fügen Sie eine neue Ebene hinzu, indem Sie zu gehen
Layer > New Layer. Diese neue Ebene enthält zusätzliche Designs oder Effekte, die Sie hinzufügen möchten. - Experimentieren Sie mit dem
OverlayModus und passen Sie die Deckkraft an, um Tiefe zu erzeugen. - Um visuelles Interesse zu erzeugen, sollten Sie erwägen, abstrakte Formen oder Hervorhebungen einzufügen:
- Verwenden Sie das
PathWerkzeug zum Zeichnen benutzerdefinierter Formen. - Fügen Sie feinere Details wie Glanzlichter und Schatten hinzu
AirbrushWerkzeug, das mit verschiedenen Größen und Deckkräften herumspielt.
- Verwenden Sie das
Denken Sie daran, der Schlüssel liegt darin, es minimalistisch zu halten und die Tapete nicht zu überladen.
Feintuning
Sobald Sie den grundlegenden Farbverlauf und die Ebenen festgelegt haben:
- Passen Sie die Ebenenmodi und die Deckkraft an, um das Erscheinungsbild des Hintergrundbilds zu verfeinern.
- Verwenden Sie das
FiltersMenü, um Effekte zu erkunden, die Ihrem Hintergrund eine einzigartige Note verleihen können. Ein weichesGaussian Blurkann manchmal einen schönen atmosphärischen Effekt hinzufügen.
Aktualisierung vom April 2024:
Sie können jetzt PC-Probleme verhindern, indem Sie dieses Tool verwenden, z. B. um Sie vor Dateiverlust und Malware zu schützen. Darüber hinaus ist es eine großartige Möglichkeit, Ihren Computer für maximale Leistung zu optimieren. Das Programm behebt mit Leichtigkeit häufig auftretende Fehler, die auf Windows-Systemen auftreten können – ohne stundenlange Fehlerbehebung, wenn Sie die perfekte Lösung zur Hand haben:
- Schritt 1: Laden Sie das PC Repair & Optimizer Tool herunter (Windows 10, 8, 7, XP, Vista - Microsoft Gold-zertifiziert).
- Schritt 2: Klicken Sie auf “Scan starten”, Um Windows-Registrierungsprobleme zu finden, die PC-Probleme verursachen könnten.
- Schritt 3: Klicken Sie auf “Repariere alles”Um alle Probleme zu beheben.
Letzte Handgriffe und Export
- Wenn Sie mit Ihrem Design zufrieden sind, speichern Sie Ihre Arbeit unbedingt. Sie können die Projektdatei unter speichern
.xcfDadurch können Sie Ebenen für zukünftige Bearbeitungen aufbewahren. - Exportieren Sie das endgültige Design, indem Sie auf klicken
File > Export As...und Auswahl eines weithin unterstützten Bildformats wie.jpgor.png.
Die Ergebnisse:

Dieses Tutorial ist für fortgeschrittene Benutzer gedacht, aber ich ermutige Anfänger, es auszuprobieren. Der schnellste Weg, etwas zu lernen, besteht darin, direkt hinein zu springen :) Ich habe ungefähr 5 Versuche gebraucht, um mein Endergebnis zu erzielen, nicht wegen Die Techniken sind recht einfach und leicht, aber es ist schwierig, alles reibungslos miteinander zu verschmelzen. Geben Sie also Ihren ersten Versuch nicht auf! Jetzt fangen wir an.
Hinweis: Ich empfehle, Ihre Arbeit sehr oft in .xcf zu speichern: P.
Schritt 1
Bevor Sie ein Bild erstellen, entscheiden Sie, welche Auflösung das Hintergrundbild haben soll. Beginnen Sie am besten groß wie 1600 × 1200, da es immer einfach ist, die Bildgröße später auf kleinere Auflösungen einzustellen.
Erstellen Sie jetzt ein neues Bild 1600 × 1200, vielleicht möchten Sie es verkleinern, damit Sie eine gute Sicht auf den Bildraum haben. Ich habe mein Bild auf 30% gesetzt, weil ich an einem kleinen 1024 × 768-Bildschirm arbeite.
Schritt 2
Nehmen Sie das Mischwerkzeug und passen Sie die Vordergrundfarbe an d03500 und e46a18 für den Hintergrund. Wenden Sie es jetzt von unten nach oben an (stellen Sie sicher, dass es gerade ist).

Schritt 3
Neue Ebene erstellen Wählen Sie das Mischwerkzeug erneut aus und wählen Sie die Farbe Weiß für den Vordergrund aus. Passen Sie nun die Einstellungen des Verlaufs in den Werkzeugoptionen auf „FG zu Transparent“ für den Verlaufstyp „Radial“ für die Form an
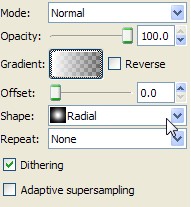
Schritt 4
Wenden Sie den „radialen Farbverlauf“ von der Mitte aus an und bewegen Sie sich wie unten gezeigt in die untere rechte Ecke.

Stellen Sie die Ebene auf den Überlagerungsmodus ein. So sollte es aussehen. Wenn es nicht genau so positioniert ist, können Sie es jederzeit mit dem Verschieben-Werkzeug verschieben.

Schritt 5
Neue Ebene, greifen Sie auf das Pfadwerkzeug und zeichnen Sie eine ungerade dreieckige Form, wie im Bild gezeigt.

Schritt 6
Nehmen Sie das Mischwerkzeug und ändern Sie im „Optionswerkzeug“ die Form in „Linear“. Wählen Sie „FG zu Transparent“ und stellen Sie sicher, dass Ihr Vordergrund auf eine weiße Farbe eingestellt ist.
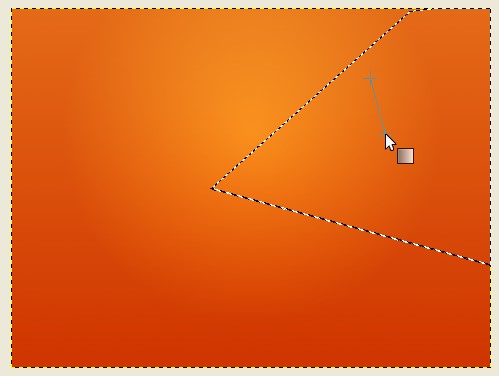
Stellen Sie die Ebene auf "Überlagern".

Schritt 7
Neue Ebene: Zeichnen Sie mit dem Pfad-Werkzeug ein weiteres Dreieck gegenüber dem gerade erstellten. Verwenden Sie diesmal jedoch die Farbe Schwarz für den Vordergrund „FG to Transparent“ und stellen Sie den Modus auf „Overlay“ und „Opazität“ der Ebene auf 7.5 ein.
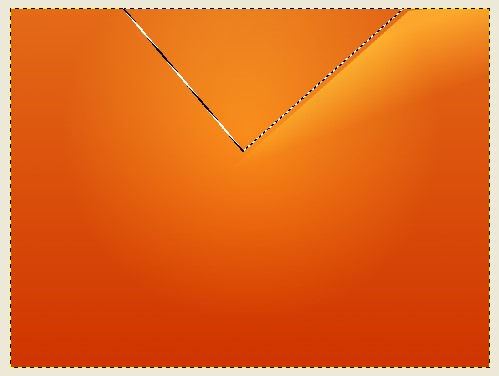
Schritt 8
Zeichnen Sie mit dem Pfad-Werkzeug eine halboval aussehende Form und wenden Sie dann mit dem Misch-Werkzeug „FG auf Transparent“ mit weißem Vordergrund von links nach rechts an. Stellen Sie die Ebene auf "Überlagerungsmodus".

Schritt 9
Zeichnen Sie erneut mit dem Pfadwerkzeug die unten gezeigte Form.

Schritt 10
Wählen Sie die Farbe Schwarz für FG und dann das Airbrush-Werkzeug. Wählen Sie den Pinsel „Circle Fuzzy (19)“ und skalieren Sie die Größe auf 10.00. Fügen Sie nun der Innenseite des Pfads einen Hauch von Schwarz hinzu, wie unten gezeigt.

Klicken Sie mit der rechten Maustaste und wählen Sie> invertieren und bürsten Sie die Außenseite des unteren Teils des Pfads, wie im Bild gezeigt.

Schritt 11
Neue Ebene, während die Auswahl noch aktiv ist, greifen Sie zum Werkzeug „Eimerfüllung“ und füllen Sie den Pfad durchgehend Weiß. Stellen Sie den Modus auf „Überlagern“ und schließlich die „Deckkraft“ auf 43.5 ein

Schritt 13
Neue Ebene, mit der gleichen Pfadauswahl klicken Sie mit der rechten Maustaste auf Auswahl> Um 14 Pixel wachsen. Nehmen Sie die zuvor verwendete Airbrush und bürsten Sie den Umriss des gesamten Pfads. Platzieren Sie den Pinsel auf halber Höhe über dem Pfad, wie im Bild gezeigt.

Sobald Sie alle Konturen mit Pinseln versehen haben, stellen Sie die „Deckkraft“ auf 33.3 ein.
Schritt 14
erneut mit dem Pfadwerkzeug Zeichnen Sie die rundliche Form, die fast das gesamte Bild mit Ausnahme des unteren linken Teils bedeckt. Wenn die Farbe Weiß als vierschichtig ausgewählt ist und der Farbverlauf „FG to Transparent“ angezeigt wird, wird sie von der Mitte des Pfads nach rechts oben angewendet.

Stellen Sie die Ebene auf den Überlagerungsmodus

Schritt 15
Jetzt möchten Sie dem linken oberen Teil des Hintergrundbilds etwas Lichtschatten hinzufügen, eine neue Ebene erstellen, das Mischwerkzeug mit Weiß als Vordergrund und dem Farbverlauf „FG to Transparent“ (Beispiel unten) verwenden.

Stellen Sie dann den Modus auf "Überlagerung".

Schritt 16
Wiederholen Sie Schritt 15, indem Sie eine neue Ebene erstellen, das Mischwerkzeug auskleiden und es in der unteren linken Ecke auf die Mitte anwenden.

Stellen Sie die Ebene auf "Überlagern" und fertig! 🙂

Hier ist die finale Version, das Ubuntu-Logo wurde durchgehend weiß-weiß gebürstet und der Modus für die Überlagerung eingestellt. 🙂 Enjoy!

-Mac Style Wallpaper für Ubuntu Laden Sie Paketgrößen von 1600×1200 bis 1024×760 in einer Zip-Datei herunter
-Mitglieder können den .xcf-Quelldateianhang herunterladen


