Heute werden wir ein bespritztes Vektor- und Fotografie-Mashup erstellen, das auf einem Photoshop-Tutorial von James Davies bei PSDTuts basiert. Wir werden hauptsächlich das Pfadwerkzeug zusammen mit den Ausweich- und Brennwerkzeugen verwenden. Lass uns anfangen!
Ich habe es immer gemocht, Cartoons und Vektoren mit Fotografie zu mischen. Es ist eine großartige Möglichkeit, einen lustigen und farbenfrohen Kunststil zu kreieren. Viele Projekte verwenden dieses Formular, von Konzertplakaten und CD-Grafiken bis hin zu High-End-Werbebildern.
Schritt 1
Das wichtigste zuerst. Gehen Sie zu stock.xchng und laden Sie dieses Foto einer Waffe herunter. Erstellen Sie ein neues Dokument in Gimp in einer ziemlich großen Größe. Ich habe meine 1280 × 800 erstellt, damit ich sie als Desktop-Hintergrund festlegen kann. Öffnen Sie das Waffenfoto als neue Ebene. Benennen Sie die Ebene "Waffe" um. Schneiden Sie die Waffe (und Hand) aus dem Hintergrund. Ich bevorzuge dazu das Pfad-Tool.

Schritt 2
Erstellen Sie eine neue Ebene über der Waffenebene und nennen Sie sie "Gun Goo". Holen Sie sich das Pfad-Tool. Sie müssen eine Art Dribbeln aus dem Lauf der Waffe ziehen. Stellen Sie sicher, dass die Gänsehaut der Kontur der Waffe folgt. Wenn Sie fertig sind, klicken Sie auf die Schaltfläche Auswahl aus Pfad. Füllen Sie die neue Auswahl mit einer hellblauen Farbe. Ich habe # 00a2ff verwendet. Abwählen.

Schritt 3
Bevor wir fortfahren, laden Sie diese Filter herunter, da wir sie für diesen nächsten Schritt benötigen. Nachdem Sie sie installiert haben, gehen Sie zu Filter> Script-Fu> Skripte aktualisieren. Es sollte ein neues Menü mit der Aufschrift "Script-Fu" angezeigt werden. Fügen wir nun dem "Vektor" -Go etwas Tiefe hinzu.
Wählen Sie die Ebene „gun goo“ und gehen Sie zu Script-Fu> Ebeneneffekte> Inneres Leuchten. Verwenden Sie # 9fdcff für die Farbe, 60% für die Deckkraft, Bildschirm für den Mischmodus, Kante für die Quelle, 0.0 für die Drossel und 20 für die Größe. OK klicken.

Schritt 4
Wählen Sie die Ebene „gun goo“ und gehen Sie zu Script-Fu> Ebeneneffekte> Abschrägen und Prägen. Verwenden Sie die im Bild unten gezeigten Einstellungen. Wenn Sie fertig sind, klicken Sie auf OK. Wählen Sie die Ebene "gun goo". Klicken Sie mit der rechten Maustaste auf> Alpha zur Auswahl. Wählen Sie> Invers. SSWählen Sie die Ebene "gun goo". Klicken Sie mit der rechten Maustaste auf> Alpha zur Auswahl. Wählen Sie> Invers. Wählen Sie die Ebene "Gun Goo-Highlight" und klicken Sie auf der Tastatur auf "Löschen". Wiederholen Sie dies erneut mit der Ebene „Gun Goo-Shadow“.
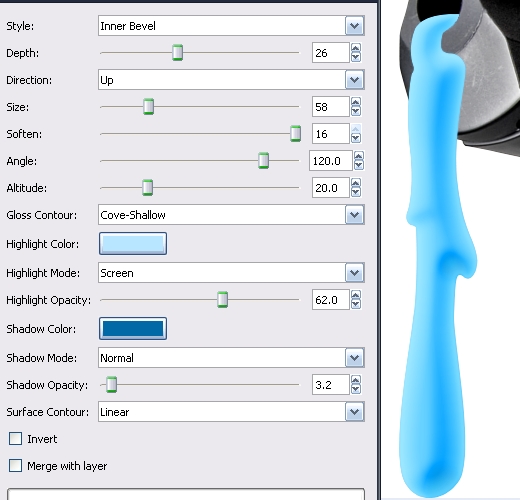
Schritt 5
Wählen Sie die Ebene „gun goo“ erneut aus und gehen Sie zu Script-Fu> Ebeneneffekte> Satin. Verwenden Sie die unten gezeigten Einstellungen. Hit ok. Wählen Sie die Ebene "gun goo". Klicken Sie mit der rechten Maustaste auf> Alpha zur Auswahl. Wählen Sie> Invers. Wählen Sie die Ebene "gun goo-satin" und klicken Sie auf der Tastatur auf "Löschen".

Schritt 6
Verstecke die Waffen- und Hintergrundebenen. Klicken Sie mit der rechten Maustaste auf eine der verbleibenden Ebenen und klicken Sie auf Sichtbar zusammenführen. OK klicken. Benennen Sie die neue Ebene in "Gun Goo" um. Blenden Sie die Pistolen- und Hintergrundebenen ein. Erstellen Sie eine neue Ebene. Zeichne mehr Gänsehaut und dribble wie vorher. Färben und geben Sie ihnen Tiefe wie zuvor. Spielen Sie bei Bedarf mit den Einstellungen herum.

Schritt 7
Fügen Sie weitere Goo-Spritzer hinzu. Verstecke alle Ebenen, die NICHT Teil der Gänsehaut sind. Klicken Sie mit der rechten Maustaste auf eine der Goo-Ebenen und wählen Sie "Sichtbare Ebenen zusammenführen". Benennen Sie die neue Ebene in "gun goo" um.

Schritt 8
Wir müssen Schlagschatten hinter den Tröpfchen in der Nähe der Waffe hinzufügen. Erstellen Sie eine neue Ebene über der Waffenebene und nennen Sie sie "Gun Goo Shadow". Fülle die gesamte Schicht mit Schwarz. Klicken Sie mit der rechten Maustaste auf die Ebene und wählen Sie "Ebenenmaske hinzufügen". Wählen Sie die schwarze Maske (volle Transparenz). Nehmen Sie einen weißen, weichen Pinsel heraus und färben Sie ihn im Schatten hinter den Tröpfchen in der Nähe der Waffe. Denken Sie daran, dass Schwarz „löscht“, was sich auf der Maske befindet, und Weiß „malt“, was sich auf der Maske befindet.

Schritt 9
Laden Sie dieses Foto einer Granate von stock.xchng herunter. Öffne es als neue Ebene mit dem Namen "Granate 1". Skalieren und schneiden Sie die Granate aus dem Hintergrund. Legen Sie die Granate 1 Schicht hinter die Pistolenschicht. Drehe es wie unten.

Schritt 10
Zeichnen Sie mit dem Pfad-Werkzeug einen Pfad um einen Abschnitt der Granate. Sie müssen sich keine Sorgen um die Außenkanten der Granate machen, da Sie sie bereits gerendert haben. Verwandeln Sie den Pfad in eine Auswahl und schneiden Sie ihn dann aus und fügen Sie ihn in eine neue Ebene mit dem Namen "Granate 1 Stück" ein. Fahren Sie fort und benennen Sie die Ebenen in „Granatenstück 2“, „Granatenstück 3“ usw. um. Damit können Sie so detailliert vorgehen, wie Sie möchten. Wenn Sie alle Teile ausgeschnitten haben, verteilen Sie sie wie auseinandergeblasen.

Schritt 11
Erstellen Sie eine neue Ebene und ziehen Sie mit dem Pfade-Werkzeug Rauch um die Granate. Sie können mehrere Farben verwenden, um verschiedene Grauschattierungen anzuzeigen. Stellen Sie sicher, dass der Rauch auf verschiedene Ebenen gezogen wird, je nachdem, wo sich der Rauch befindet.

Schritt 12
Verwenden Sie die gleichen Ebeneneffekte, die wir zuvor für die Goo verwendet haben, um dem Rauch ein „3D-Vektor“ -Look zu verleihen. Stellen Sie sicher, dass Sie die Glanzlicht- und Schattenfarben in helle und dunkle Grautöne ändern. Möglicherweise müssen Sie mit verschiedenen Trübungen experimentieren, um die Abschrägung genau richtig zu machen.

Schritt 13
Jetzt zeichnen wir Cartoony-Linien um den Rauch, um ihm mehr Wirkung zu verleihen und damit er Spaß macht. Verwenden Sie das Pfadwerkzeug und skizzieren Sie die Rauchschichten. Konvertieren Sie die Striche in Pfade und gehen Sie dann zu Bearbeiten> Stoke und streichen Sie sie in Schwarz mit einer Breite von 2 Pixeln. Der Grund, warum wir dies nicht tun, indem wir Alpha to Selection verwenden, ist, dass dieses Werkzeug beim Streichen keinen klaren Umriss liefert. Nachdem Sie damit fertig sind, geben Sie jeder Rauchwolke einen leichten Schatten, wenn sie sich über der Granate befindet. Tun Sie dies ähnlich wie wir der Gänsehaut über der Waffe Schatten hinzugefügt haben.

Schritt 14
Die Granate muss gut herauskommen, um eine größere Wirkung zu erzielen. Zeichnen Sie einige ein, wie wir es zuvor mit der Waffe getan haben. Verwenden Sie die gleichen Effekte wie bei der Waffe. Nach Bedarf anpassen. Yay goo!

Schritt 15
Dupliziere alle Schichten, aus denen die Granate besteht. Trennen Sie diese neu kopierten Ebenen von den ursprünglichen (akribisch, wie ich weiß ..) und wiederholen Sie den Vorgang. Sie sollten jetzt 3 Kopien der Granate haben. Ändern Sie für die Granate oben die Farbe aller Gänsehaut in Orange. Füge die Schichten zusammen, aus denen diese Granate besteht. Lassen Sie die zweite Granate grün. Füge die Schichten zusammen, aus denen diese Granate besteht. Ändern Sie für die dritte Granate alle Gänsehaut in Rosa. Füge die Schichten zusammen, aus denen diese Granate besteht. Wenn Sie fertig sind, benennen Sie die Ebenen "Orange", "Grün" und "Rosa" um. Ordne sie wie ich an, mit der orangefarbenen Granatenschicht über der Waffe.

Schritt 16
Wähle die orangefarbene Granatenschicht aus. Platziere es rechts über der Waffe. Skaliere es und drehe es ein bisschen wie ich. Gehen Sie zu Filter> Weichzeichnen> Guassianisches Weichzeichnen. Verwischen Sie um 5 Pixel und klicken Sie auf OK.
Drehe die rosa Granate wie ich sie unten habe und verkleinere sie. Gaußsche Unschärfe von 6.

Schritt 17
Wählen Sie die grüne Granate aus und Guassian verwischen sie nach 1-Pixel. Machen Sie dasselbe mit der Gun Goo-Schicht.

Schritt 18
Wählen Sie die Gun Goo-Ebene aus und gehen Sie zu Farben> Kurven. Passen Sie an wie ich. Machen Sie dasselbe für die Granatenschichten.

Schritt 19
Wählen Sie den Hintergrund aus und fügen Sie einen radialen Farbverlauf von Weiß zu Schwarz hinzu. Gehen Sie zu Ebene> Neu von Sichtbar. Gehen Sie zu Filter> Rauschen> HSV-Rauschen. Verwenden Sie die folgenden Einstellungen und klicken Sie auf OK.
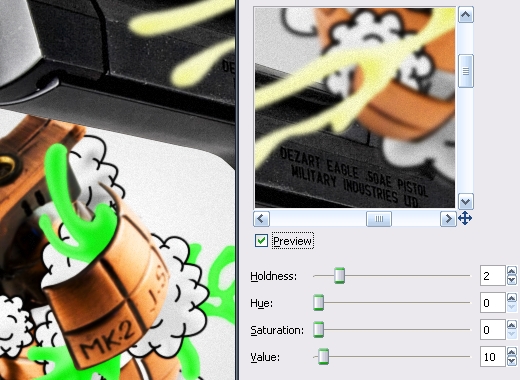
Zusammenfassung
Und wir sind fertig! Speichern Sie es und machen Sie damit, was Sie wollen. Ich hoffe, Ihnen hat dieses Tutorial gefallen!


