Aktualisiert April 2024: Erhalten Sie keine Fehlermeldungen mehr und verlangsamen Sie Ihr System mit unserem Optimierungstool. Hol es dir jetzt unter diesen Link
- Laden Sie das Reparaturtool hier.
- Lassen Sie Ihren Computer scannen.
- Das Tool wird dann deinen Computer reparieren.
Im NVIDIA Control You-Bedienfeld sollten Sie im Menü „Ansicht“ auf der linken Seite „G-SYNC konfigurieren“ sehen. Wenn Sie die Option G-SYNC konfigurieren nicht sehen und sicher sind, dass sie auf Ihrem Monitor aktiviert ist, müssen Sie Ihre Monitortreiber möglicherweise manuell installieren.
Klicken Sie mit der rechten Maustaste auf den Desktop.
Wählen Sie NVIDIA-Systemsteuerung.
Erweitern Sie ein Element in der Seitenleiste.
Klicken Sie auf G-Sync einrichten.
Aktivieren Sie das folgende Kontrollkästchen, um G-Sync zu aktivieren.
Wählen Sie unten aus, ob Sie G-Sync nur für den Vollbildmodus oder den Vollbildmodus und das Fenster aktivieren möchten.
Wenn Sie ein PC-Spieler sind, haben Sie wahrscheinlich schon davon gehört G-Synchronisierung. Es ist eine exklusive adaptive Synchronisationstechnologie, die von entwickelt wurde NvidiaDies ist wahrscheinlich die beste in der Branche, trotz der starken Konkurrenz durch AMDs FreeSync. Bei G-Sync geht es darum, zu verhindern, dass der Bildschirm in Videospielen reißt. Um ihn jedoch verwenden zu können, benötigen Sie einen von G-Sync unterstützten Computermonitor. Da G-Sync hardwarebasiert ist, haben Spieler wenig Grund zur Aktivierung V-Sync Software.
Im Laufe der Jahre wurde Nvidia wegen der proprietären Natur von G-Sync angegriffen, da es kostenlose Alternativen gibt. Diese adaptive Synchronisationstechnologie ist zwar immer noch die beste Lösung, wirft jedoch einige Probleme auf.
Nvidia G-Sync funktioniert nicht
Läuft Ihr Computer unter Windows 10? Wenn ja, sind Sie möglicherweise einer von vielen Leuten, die Probleme mit G-Sync hatten. Wir verstehen, dass einige Spieler den Dienst nicht in der Kontrollleiste von Nvidia finden können.
Für andere ist es nicht sichtbar, während der Dienst für einige vollständig unterbrochen ist. Die Frage ist also, was getan werden muss, um das Problem zu beheben. Wir können mit Sicherheit sagen, dass es viele Möglichkeiten gibt, Ihre G-Sync-Probleme zu lösen. Fahren Sie mit uns fort.
Installieren Sie den neuesten G-Sync-Treiber
Aktualisierung vom April 2024:
Sie können jetzt PC-Probleme verhindern, indem Sie dieses Tool verwenden, z. B. um Sie vor Dateiverlust und Malware zu schützen. Darüber hinaus ist es eine großartige Möglichkeit, Ihren Computer für maximale Leistung zu optimieren. Das Programm behebt mit Leichtigkeit häufig auftretende Fehler, die auf Windows-Systemen auftreten können – ohne stundenlange Fehlerbehebung, wenn Sie die perfekte Lösung zur Hand haben:
- Schritt 1: Laden Sie das PC Repair & Optimizer Tool herunter (Windows 10, 8, 7, XP, Vista - Microsoft Gold-zertifiziert).
- Schritt 2: Klicken Sie auf “Scan starten”, Um Windows-Registrierungsprobleme zu finden, die PC-Probleme verursachen könnten.
- Schritt 3: Klicken Sie auf “Repariere alles”Um alle Probleme zu beheben.
Es ist immer wichtig, die Treiber auf dem neuesten Stand zu halten, da viele Probleme durch ein einfaches Update behoben werden können. Besuchen Sie die Nvidia G-Sync-Website hierLaden Sie den neuesten Treiber herunter, installieren Sie ihn und wählen Sie dann die Option Benutzerdefinierte Installation aus.
Wählen Sie dann "Installation reinigen" und folgen Sie den Optionen auf dem Bildschirm, um die Installation fortzusetzen und abzuschließen.
Was ist, wenn ich bereits den letzten Treiber installiert habe?
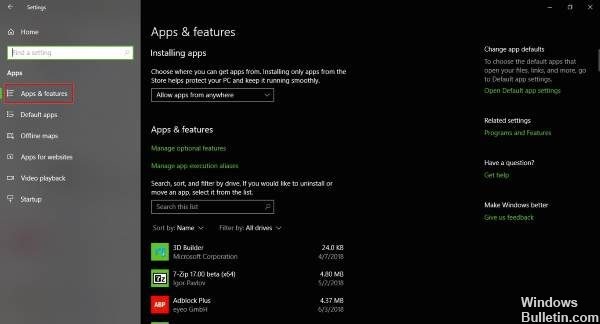
OK, wenn Sie bereits den letzten Treiber installiert haben und G-Sync aktiv ist, ist der letzte Treiber möglicherweise defekt. Am besten kehren Sie zum alten Treiber zurück, indem Sie Windows + I drücken und dann zu Apps & Features navigieren.
Von dort aus können Sie den gewünschten Treiber / Programm finden und löschen, kein Problem.
Wenn Sie fertig sind, besuchen Sie die Nvidia-Website, laden Sie die vorherige Version des Treibers herunter und erledigen Sie Ihre Arbeit, indem Sie sie installieren. Starten Sie anschließend Ihren Windows 10-Computer neu und prüfen Sie sorgfältig, ob G-Sync wieder funktioniert.
Aktivieren Sie V-Sync
Einige Benutzer sagen, dass eine der wenigen Möglichkeiten, G-Sync zu reparieren, wenn es nicht funktioniert, darin besteht, V-Sync zu aktivieren. Das macht nicht viel Sinn, aber wir vermuten, dass es ein Nvidia-Fehler ist.
Um V-Sync zu aktivieren, rufen Sie einfach die Nvidia-Systemsteuerung auf und navigieren Sie zu "3D-Einstellungen verwalten". Gehen Sie als Nächstes zu Globale Einstellungen und klicken Sie auf die Schaltfläche Vertikale Synchronisation Option, dann setzen Sie diese Option auf Ein und schließlich auf Übernehmen.
Starten Sie Ihren Windows 10-Computer neu und es sollte wie erwartet funktionieren.
Ist G-Sync richtig konfiguriert?
Bei Windows 10-Laufwerken ist es sehr wichtig, von Zeit zu Zeit zu überprüfen, ob G-Sync wie gewünscht funktioniert.
Schalten Sie einfach Ihren von G-Sync unterstützten Computerbildschirm ein und schalten Sie Ihr System aus. Stellen Sie sicher, dass der Monitor ausgeschaltet ist, wenn der PC ausgeschaltet ist. Prüfen Sie nun, ob sich Ihr Monitor im G-Sync-Modus befindet.
Starten Sie Ihren Computer neu und navigieren Sie zur Nvidia-Systemsteuerung. Hier müssen Sie G-Sync ausschalten, wieder einschalten und schließlich Ihren Computer neu starten.
Wenn nichts funktioniert, besteht die letzte Möglichkeit darin, sich an den Nvidia-Support zu wenden, um Expertenhilfe zu erhalten.
Expertentipp: Dieses Reparaturtool scannt die Repositorys und ersetzt beschädigte oder fehlende Dateien, wenn keine dieser Methoden funktioniert hat. Es funktioniert in den meisten Fällen gut, wenn das Problem auf eine Systembeschädigung zurückzuführen ist. Dieses Tool optimiert auch Ihr System, um die Leistung zu maximieren. Es kann per heruntergeladen werden Mit einem Klick hier


