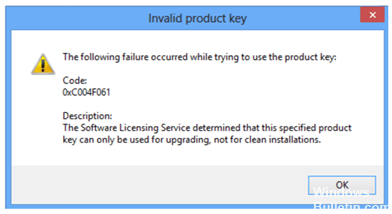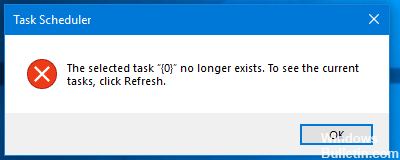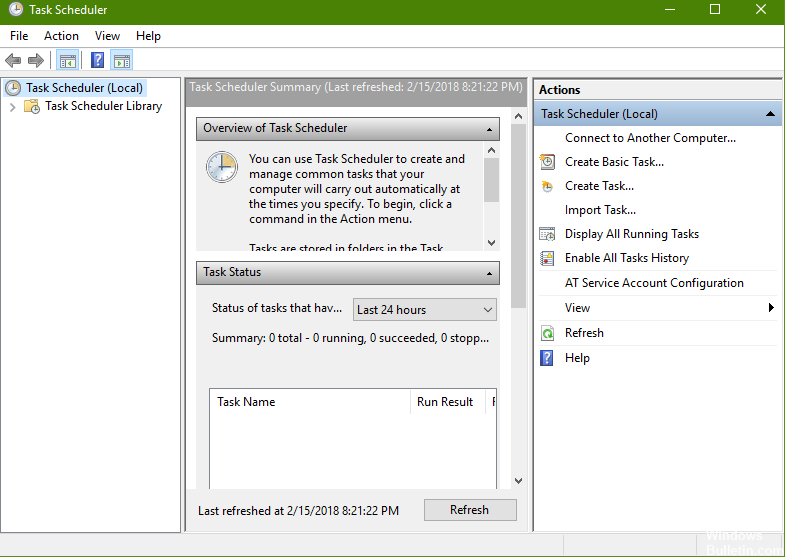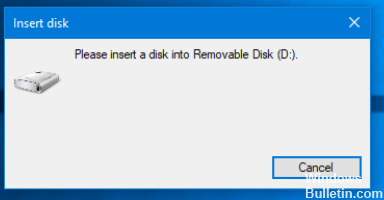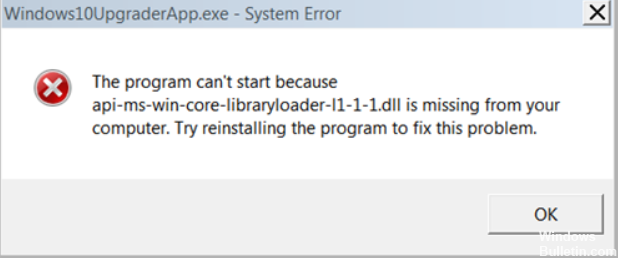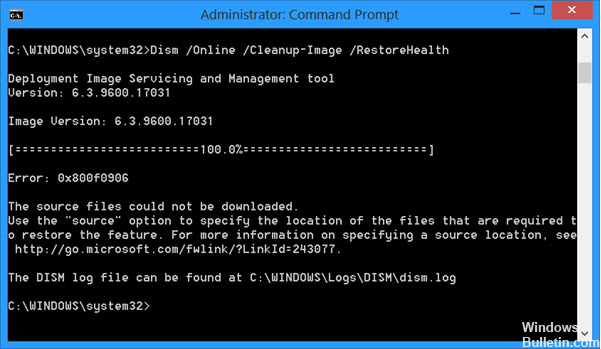Fehlerbehebung bei Windows-10-Aktivierungsfehlern: Liste oder Fehlercodes und Korrekturen
Viele Leute lieben die Aktualisierungen, wenn sie auf Windows 10 geändert wurden. Ihre Software gab ihnen einen großartigen professionellen Look auf dem Desktop, eine bessere Organisation der Dateien und Anwendungen und einen Assistenten, mit dessen Hilfe sie Programme ausführen, suchen, Neuigkeiten und Updates bereitstellen können und vieles mehr. Windows 10 war definitiv ein großer Sprung von den Betriebssystemen seiner Vorgänger-Betriebssysteme, mit Ausnahme einiger weniger, bei denen Aktivierungsfehler unter Windows auftreten. Wenn Sie dasselbe Problem haben, müssen Sie sich keine Sorgen mehr machen, da in diesem Artikel einige schnelle Lösungen für Aktivierungsfehlercodes beschrieben werden.
Benutzer, die auf Windows 10 aufgerüstet haben, können eine Neuinstallation durchführen, ohne dass sie jemals reaktiviert werden müssen, da Windows 10 die Informationen auf dem PC speichert und dem Installationsprogramm hilft, diese Informationen zu sammeln, falls eine Neuinstallation erforderlich ist. Wie bei jedem anderen Betriebssystem kann es jedoch einige Benutzer geben, die mit diesem Problem konfrontiert werden, wenn sie ihr Windows 10 oder ähnliches neu installieren. Wenn dies der Fall ist, gehen Sie wie folgt vor: