Aktualisiert April 2024: Erhalten Sie keine Fehlermeldungen mehr und verlangsamen Sie Ihr System mit unserem Optimierungstool. Hol es dir jetzt unter diesen Link
- Laden Sie das Reparaturtool hier.
- Lassen Sie Ihren Computer scannen.
- Das Tool wird dann deinen Computer reparieren.
Standardmäßig wird beim Drucken eines Excel Tabelleenthält es nur Zellen, die Daten enthalten. Zusätzlicher Inhalt wird normalerweise ausgeschlossen, es ist jedoch möglich, Ihren Excel-Ausdrucken einen Hintergrund hinzuzufügen. Hier erfahren Sie, wie dies funktioniert.
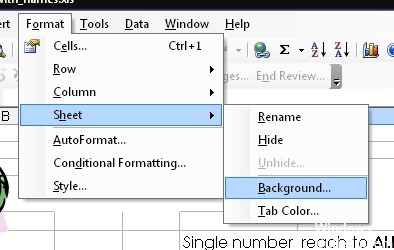
Obwohl Sie die Option Hintergrund (Layout> Hintergrund) verwenden können, um Ihrer Tabelle ein Hintergrundbild hinzuzufügen, können Sie in Excel keine auf diese Weise angewendeten Hintergründe drucken. Um den gleichen Effekt zu erzielen, müssen Sie alternativ Formen, Bilder oder Zellenfarben verwenden.
Diese Anweisungen gelten für die neuesten Versionen von Excel, einschließlich 2016, 2019 und Microsoft 365.
Hinzufügen eines Hintergrundbilds in einer Excel-Tabelle
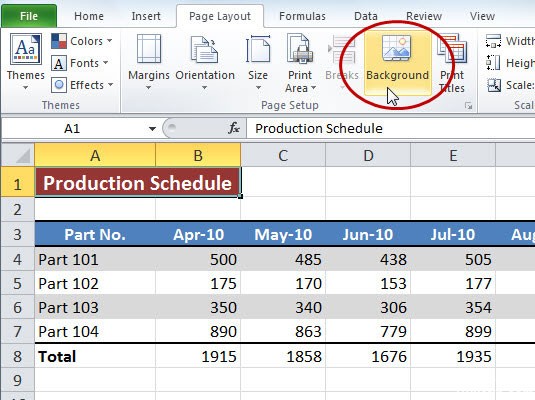
Öffnen Sie das Arbeitsblatt, das Sie mit einem Hintergrundbild drucken möchten. Klicken Sie auf die Registerkarte Layout und dann in der Gruppe Layout auf die Schaltfläche Hintergrund. Wählen Sie eine Option zum Einfügen Ihres Bildes. Klicken Sie beispielsweise auf den Link "Durchsuchen" neben "Aus Datei", um ein Bild auf Ihrem Computer auszuwählen, oder suchen Sie online nach einem Bild mithilfe der Felder neben "Office.com-ClipArt" und "Bing-Bildsuche". Wählen Sie ein Bild aus und klicken Sie auf Öffnen oder Einfügen, um es auf Ihren Hintergrund anzuwenden.
Aktualisierung vom April 2024:
Sie können jetzt PC-Probleme verhindern, indem Sie dieses Tool verwenden, z. B. um Sie vor Dateiverlust und Malware zu schützen. Darüber hinaus ist es eine großartige Möglichkeit, Ihren Computer für maximale Leistung zu optimieren. Das Programm behebt mit Leichtigkeit häufig auftretende Fehler, die auf Windows-Systemen auftreten können – ohne stundenlange Fehlerbehebung, wenn Sie die perfekte Lösung zur Hand haben:
- Schritt 1: Laden Sie das PC Repair & Optimizer Tool herunter (Windows 10, 8, 7, XP, Vista - Microsoft Gold-zertifiziert).
- Schritt 2: Klicken Sie auf “Scan starten”, Um Windows-Registrierungsprobleme zu finden, die PC-Probleme verursachen könnten.
- Schritt 3: Klicken Sie auf “Repariere alles”Um alle Probleme zu beheben.
Einfügen eines druckbaren Hintergrundbilds in Excel mit dem Zeichnen einer Form
Führen Sie die folgenden Schritte aus, um diese Arbeit abzuschließen:
1. Klicken Sie auf Einfügen> Formen und wählen Sie eine rechteckige Form aus, wie in der folgenden Abbildung dargestellt
2. Zeichnen Sie im aktiven Arbeitsblatt eine Form, die so groß wie nötig ist.
3. Das Zeichenwerkzeug ist jetzt aktiv. Klicken Sie auf die Schaltfläche „Formfüllung“ und füllen Sie die Form mit Leerzeichen
4. Klicken Sie auf die Schaltfläche „Umriss formen“ und ersetzen Sie die Umrissfarbe durch Weiß, wie im folgenden Screenshot gezeigt
5. Klicken Sie dann mit der rechten Maustaste auf die Form und wählen Sie Form formatieren aus dem Kontextmenü.
6. Führen Sie die folgenden Vorgänge im Dialogfeld Bildformat in Excel 2010 oder im Bereich Bildformat in Excel 2013 aus
7. Führen Sie dann die folgenden Vorgänge in demselben Dialogfeld aus:
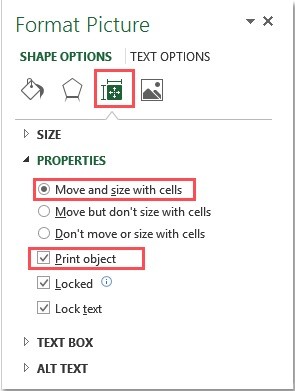
8. Klicken Sie auf die Schaltfläche Schließen. Die mit Bildern gefüllte Form sieht aus wie ein Hintergrundbild. Es kann auch gedruckt werden, wenn Sie das aktive Arbeitsblatt drucken.
Ändern des Druckbereichs
Standardmäßig enthält Excel keine leeren Zellen im Druckbereich (der Bereich, der auf einem Ausdruck angezeigt wird). Sie können den Druckbereich jedoch so ändern, dass er die gesamte Seite (oder mehrere Seiten) umfasst, unabhängig davon, ob die Zellen leer sind oder nicht.
Stellen Sie sicher, dass Sie sich in der Layout-Ansicht befinden, um den Druckbereich zu ändern, um leere Zellen einzuschließen. Klicken Sie auf das Symbol Seite einrichten in der rechten unteren Ecke von Excel. Auf diese Weise können Sie die Zeilen und Spalten anzeigen, die eine einzelne gedruckte Seite füllen.
- Klicken Sie in der Multifunktionsleiste auf die Registerkarte Layout und dann auf das Symbol Layout (der diagonale Pfeil in der rechten unteren Ecke der Kategorie Layout).
- Klicken Sie auf die Registerkarte Seite einrichten und dann auf den Aufwärtspfeil neben dem Druckbereich. Verwenden Sie die Maus, um eine Reihe von Zellen auszuwählen, die den zu druckenden Bereich ausfüllen, einschließlich leerer Zellen.
- Um sicherzustellen, dass die richtigen Zellen ausgewählt sind, klicken Sie auf Datei> Drucken, um eine Druckvorschau anzuzeigen.
- Wenn der ausgewählte Zellenbereich die Seite nicht ausfüllt, wiederholen Sie die obigen Schritte, um ihn so zu ändern, dass er mehr Zellen enthält.
Expertentipp: Dieses Reparaturtool scannt die Repositorys und ersetzt beschädigte oder fehlende Dateien, wenn keine dieser Methoden funktioniert hat. Es funktioniert in den meisten Fällen gut, wenn das Problem auf eine Systembeschädigung zurückzuführen ist. Dieses Tool optimiert auch Ihr System, um die Leistung zu maximieren. Es kann per heruntergeladen werden Mit einem Klick hier

CCNA, Webentwickler, PC-Problembehandlung
Ich bin ein Computerenthusiast und ein praktizierender IT-Fachmann. Ich habe jahrelange Erfahrung in der Computerprogrammierung, Fehlerbehebung und Reparatur von Hardware. Ich spezialisiere mich auf Webentwicklung und Datenbankdesign. Ich habe auch eine CCNA-Zertifizierung für Netzwerkdesign und Fehlerbehebung.

