Aktualisiert April 2024: Erhalten Sie keine Fehlermeldungen mehr und verlangsamen Sie Ihr System mit unserem Optimierungstool. Hol es dir jetzt unter diesen Link
- Laden Sie das Reparaturtool hier.
- Lassen Sie Ihren Computer scannen.
- Das Tool wird dann deinen Computer reparieren.
Ein Dell Latitude E6400 mit Windows10 und einem Intel Core2, 64-Bit, Bios A11-Prozessor. Wenn der Benutzer versucht, das BIOS auf A34 zu aktualisieren, wird die Meldung "Application Error Return: 0x00000406" angezeigt.
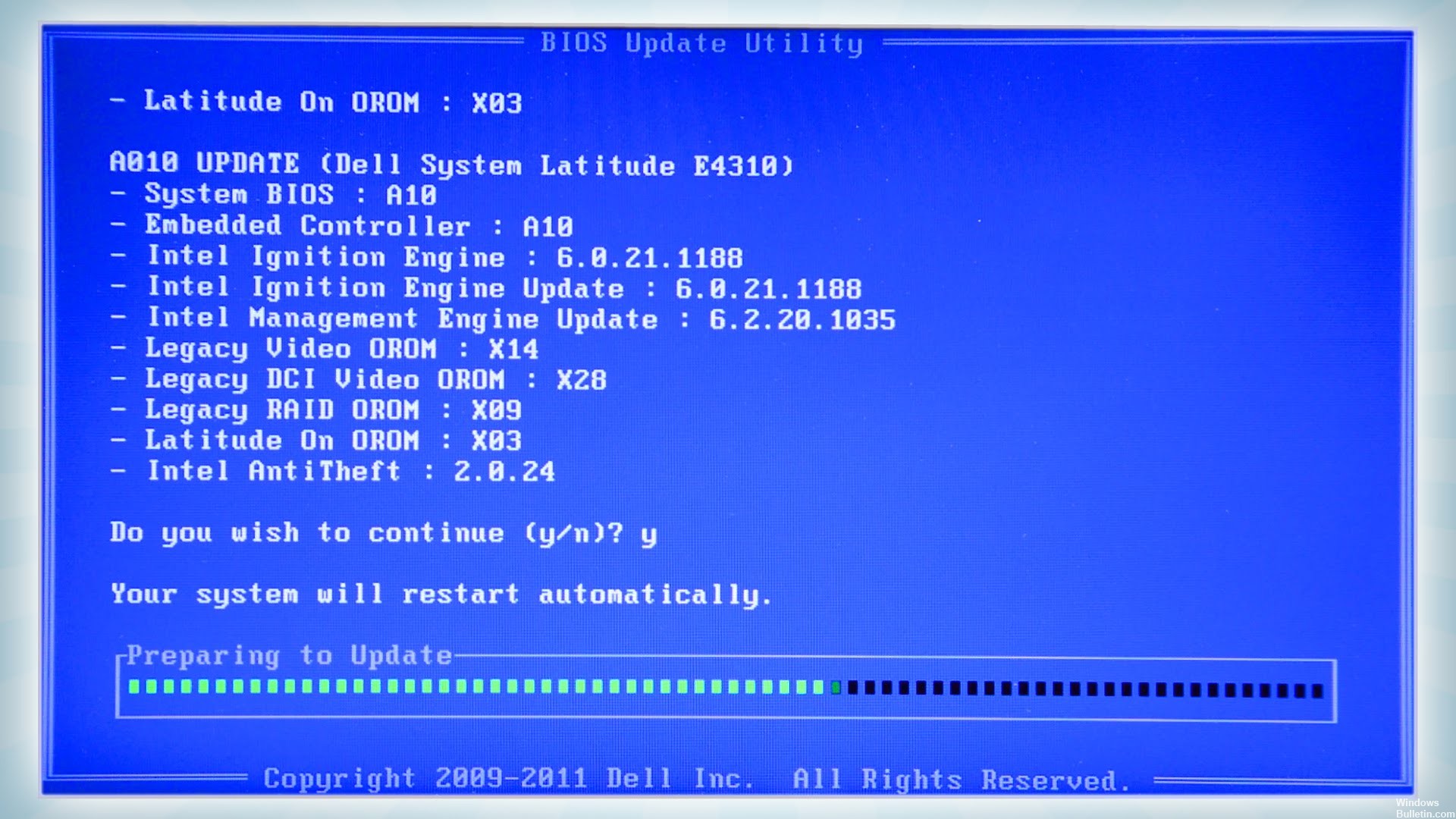
So behandeln Sie einen Startfehler nach einem fehlerhaftes BIOS-Update in 6 Schritten
- CMOS zurücksetzen
- Versuchen Sie, im abgesicherten Modus zu starten.
- Passen Sie die BIOS-Einstellungen an
- Flash-BIOS erneut
- Neuinstallation des Systems
- Ersetzen Sie Ihr Motherboard
Deaktivieren Sie den Anti-Malware-Schutz
Stellen Sie außerdem sicher, dass Sie alle anderen auf Ihrem PC installierten Echtzeit-Antimalware-Produkte von Drittanbietern deaktiviert / deinstalliert haben, um zu prüfen, ob das Update von der Firewall betroffen ist.
Aktualisierung vom April 2024:
Sie können jetzt PC-Probleme verhindern, indem Sie dieses Tool verwenden, z. B. um Sie vor Dateiverlust und Malware zu schützen. Darüber hinaus ist es eine großartige Möglichkeit, Ihren Computer für maximale Leistung zu optimieren. Das Programm behebt mit Leichtigkeit häufig auftretende Fehler, die auf Windows-Systemen auftreten können – ohne stundenlange Fehlerbehebung, wenn Sie die perfekte Lösung zur Hand haben:
- Schritt 1: Laden Sie das PC Repair & Optimizer Tool herunter (Windows 10, 8, 7, XP, Vista - Microsoft Gold-zertifiziert).
- Schritt 2: Klicken Sie auf “Scan starten”, Um Windows-Registrierungsprobleme zu finden, die PC-Probleme verursachen könnten.
- Schritt 3: Klicken Sie auf “Repariere alles”Um alle Probleme zu beheben.
USB-Laufwerke trennen
Wenn Ihr System für die Verwendung von USB-Schlüsseln als erstes Startgerät konfiguriert ist und Sie einen nicht startfähigen USB-Schlüssel an Ihrem System (direkt oder an einem an Ihr System angeschlossenen USB-Hub) angeschlossen lassen, startet das System nicht. Lösung? Ziehen Sie den Netzstecker heraus und starten Sie Ihr System neu.
Aktualisierung vom April 2024:
Sie können jetzt PC-Probleme verhindern, indem Sie dieses Tool verwenden, z. B. um Sie vor Dateiverlust und Malware zu schützen. Darüber hinaus ist es eine großartige Möglichkeit, Ihren Computer für maximale Leistung zu optimieren. Das Programm behebt mit Leichtigkeit häufig auftretende Fehler, die auf Windows-Systemen auftreten können – ohne stundenlange Fehlerbehebung, wenn Sie die perfekte Lösung zur Hand haben:
- Schritt 1: Laden Sie das PC Repair & Optimizer Tool herunter (Windows 10, 8, 7, XP, Vista - Microsoft Gold-zertifiziert).
- Schritt 2: Klicken Sie auf “Scan starten”, Um Windows-Registrierungsprobleme zu finden, die PC-Probleme verursachen könnten.
- Schritt 3: Klicken Sie auf “Repariere alles”Um alle Probleme zu beheben.
Wenn Ihr System ordnungsgemäß neu startet, haben Sie mehrere Möglichkeiten:
Lassen Sie keine USB-Sticks an Ihrem System angeschlossen, wenn Sie Ihren Computer ausschalten.
Ändern Sie die BIOS- oder UEFI-Firmware-Einstellungen, um USB-Sticks als bootfähige Geräte zu ignorieren.
Versuchen Sie, im abgesicherten Modus zu starten.

Auch wenn diese Lösung bei weitem nicht vollständig ist, kann sie Ihnen dennoch helfen. In den meisten Fällen müssen Sie die oben genannten BIOS-Einstellungen zurücksetzen, um auf den abgesicherten Modus zugreifen zu können. Sobald dieser Vorgang abgeschlossen ist, starten Sie Ihren PC neu und versuchen Sie den abgesicherten Modus.
Leider ist der Zugang zum abgesicherten Modus wie zuvor nicht einfach. Dazu benötigen Sie ein startfähiges Medienlaufwerk mit Systeminstallation oder ein Wiederherstellungslaufwerk jeglicher Art. In jedem Fall benötigen Sie eine startfähige Festplatte, um auf die Wiederherstellungsoptionen oder den abgesicherten Modus zugreifen zu können. Sie können eines auf jedem anderen Computer erstellen, indem Sie das Medienerstellungstool oder das Wiederherstellungsdatenträgererstellungstool in den Windows 10-Einstellungen verwenden.
Überprüfen und Ändern der Startreihenfolge von Laufwerken
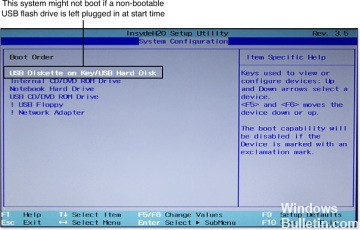
Sollten Sie die Startreihenfolge ändern? Das hängt davon ab. Immer mehr Diagnoseprogramme können von bootfähigen USB-Sticks ausgeführt werden, und Sie können auch neue Betriebssysteme von bootfähigen USB-Sticks installieren. Sie können für diese Aufgaben jedoch auch den DVD- oder BD-Player (Blu-ray) Ihres Systems verwenden. Dann liegt es an dir.
Es wird empfohlen, die Startreihenfolge auf Windows 7-Computern zu ändern, wenn
Mit der Windows ReadyBoost-Funktion beschleunigen Sie Ihr System mit USB-Sticks.
Sie verwenden häufig USB-Sticks, um Informationen zwischen Computern auszutauschen.
Aus anderen Gründen verwenden Sie häufig USB-Sticks.
Sie sollten jedoch die USB-Sticks oben in der Startreihenfolge belassen, wenn Sie verwenden
Sie führen Diagnoseprogramme häufig von einem bootfähigen USB-Stick aus.
Sie installieren die Betriebssysteme von einem startfähigen USB-Schlüssel.
Sie verwenden selten oder niemals USB-Sticks zur Datenübertragung.
https://www.dell.com/community/Laptops-General-Read-Only/Inspiron-500m-Bios-update-application-error-0x00000406/td-p/3525874
Expertentipp: Dieses Reparaturtool scannt die Repositorys und ersetzt beschädigte oder fehlende Dateien, wenn keine dieser Methoden funktioniert hat. Es funktioniert in den meisten Fällen gut, wenn das Problem auf eine Systembeschädigung zurückzuführen ist. Dieses Tool optimiert auch Ihr System, um die Leistung zu maximieren. Es kann per heruntergeladen werden Mit einem Klick hier

CCNA, Webentwickler, PC-Problembehandlung
Ich bin ein Computerenthusiast und ein praktizierender IT-Fachmann. Ich habe jahrelange Erfahrung in der Computerprogrammierung, Fehlerbehebung und Reparatur von Hardware. Ich spezialisiere mich auf Webentwicklung und Datenbankdesign. Ich habe auch eine CCNA-Zertifizierung für Netzwerkdesign und Fehlerbehebung.

