Aktualisiert im Mai 2024: Erhalten Sie keine Fehlermeldungen mehr und verlangsamen Sie Ihr System mit unserem Optimierungstool. Hol es dir jetzt unter diesen Link
- Laden Sie das Reparaturtool hier.
- Lassen Sie Ihren Computer scannen.
- Das Tool wird dann deinen Computer reparieren.
In älteren Windows-Versionen wie 7, 8 oder 8.1 war kein Standard-PDF-Viewer vorinstalliert. Seit der Veröffentlichung von Windows 10 müssen Benutzer nicht unbedingt ein Drittanbieter-Tool installieren, um PDF-Dateien anzuzeigen, da die PDF-Anzeigefunktion in Microsoft Edge integriert ist. Daher wird Microsoft Edge bei der Installation von Windows 10 nicht nur als Standard-Internetbrowser, sondern auch als Standard-PDF-Viewer angezeigt.

Wenn jemand auf eine PDF-Datei klickt, startet das System automatisch MS Edge. Leider haben viele Leute Probleme mit Edge beim Öffnen von PDF-Dateien gemeldet. In der Regel tritt dieses Problem nach der Installation von Windows 10 Creators Update oder manchmal nach regelmäßigen Updates auf.
Angenommen, Sie versuchen, auf die Website in Microsoft Edge zuzugreifen. Versuchen Sie bitte, auf die Website in einem anderen Webbrowser wie Google Chrome / Internet Explorer zuzugreifen, und prüfen Sie, ob sie funktioniert.
Mai 2024 Update:
Sie können jetzt PC-Probleme verhindern, indem Sie dieses Tool verwenden, z. B. um Sie vor Dateiverlust und Malware zu schützen. Darüber hinaus ist es eine großartige Möglichkeit, Ihren Computer für maximale Leistung zu optimieren. Das Programm behebt mit Leichtigkeit häufig auftretende Fehler, die auf Windows-Systemen auftreten können – ohne stundenlange Fehlerbehebung, wenn Sie die perfekte Lösung zur Hand haben:
- Schritt 1: Laden Sie das PC Repair & Optimizer Tool herunter (Windows 10, 8, 7, XP, Vista - Microsoft Gold-zertifiziert).
- Schritt 2: Klicken Sie auf “Scan starten”, Um Windows-Registrierungsprobleme zu finden, die PC-Probleme verursachen könnten.
- Schritt 3: Klicken Sie auf “Repariere alles”Um alle Probleme zu beheben.
Sie können auch versuchen, die Maus über die PDF-Datei zu bewegen> Rechtsklick> und Speichern unter wählen.
Speichern Sie die Datei auf Ihrem Computer und öffnen Sie sie mit Acrobat Reader.
Ändern der Standardeinstellung für die PDF-Anzeige in MS Edge
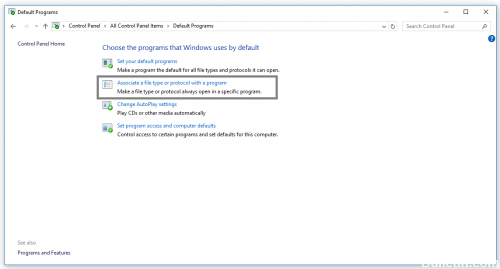
Führen Sie die folgenden Schritte aus, um die Standardeinstellungen für die PDF-Anzeige in MS Edge festzulegen:
Stellen Sie MS Edge als Standardprogramm auf ein PDF-Dateien öffnen
1. erreichen Sie das Bedienfeld und öffnen Sie es.
2. Wählen Sie auf der Startseite des Bedienfelds Standardprogramme aus.
3. Wählen Sie „Dateityp oder Protokoll einem Programm zuweisen“.
4. Suchen Sie nach dem PDF-Eintrag und wählen Sie die Option Programm bearbeiten.
5. Wenn ein Popup-Fenster auf dem Bildschirm angezeigt wird, wählen Sie das Microsoft Edge-Programm aus, um die PDF-Datei zu öffnen.
6. Aktivieren und aktivieren Sie die Option "Immer diese Anwendung zum Öffnen von PDF-Dateien verwenden".
7. Klicken Sie auf OK, um die Änderungen zu speichern.
Überprüfen Sie, ob Sie Windows 10 N- oder KN-Editionen verwenden.

Standardmäßig unterstützen Windows 10 N- und Windows 10 KN-Versionen das Öffnen von PDF-Dateien in Edge nicht, da sie nicht über Windows Media-Funktionen verfügen. Laut dieser Microsoft-Seite kann der Edge-Browser keine PDF-Dateien öffnen, ohne dass die Windows Media-Funktionen installiert sind.
Um die Edition zu überprüfen, klicken Sie mit der rechten Maustaste auf dieses PC-Symbol im Navigationsbereich des Datei-Explorers und klicken Sie dann auf Eigenschaften.
Wenn Sie also mit Version N oder KN von Windows 10 arbeiten, laden Sie das Microsoft Windows 10 Media Features Pack herunter und installieren Sie es.
Leeren Sie den Cache in Microsoft Edge
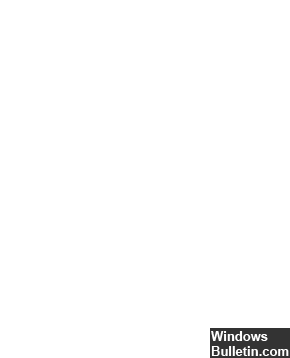
Es ist eine gute Idee, den Cache regelmäßig zu leeren, um Probleme beim Laden der Website, unnötige Unterbrechungen und eine bessere Leistung zu vermeiden. Gehen Sie wie folgt vor, um den Cache zu löschen
Starten Sie Microsoft Edge. Gehe zu den Einstellungen. Klicken Sie unter Navigation löschen unter Daten auf Auswählen, was gelöscht werden soll.
Wählen Sie die Option Daten und zwischengespeicherte Dateien und klicken Sie auf Löschen.
FAZIT
Die meisten Probleme beim Öffnen von PDF-Dateien sind auf eine der oben genannten Ursachen zurückzuführen. Es ist auch wichtig sicherzustellen, dass Ihr Betriebssystem das PDF-Format unterstützt. Beispielsweise ist Microsoft Edge nicht nur der Standardbrowser unter Windows 10, sondern auch der Standard-PDF-Reader. Sie können dies ändern, um Reader oder Acrobat zu Ihrem Standard-PDF-Reader zu machen.
https://forums.adobe.com/thread/2308844
Expertentipp: Dieses Reparaturtool scannt die Repositorys und ersetzt beschädigte oder fehlende Dateien, wenn keine dieser Methoden funktioniert hat. Es funktioniert in den meisten Fällen gut, wenn das Problem auf eine Systembeschädigung zurückzuführen ist. Dieses Tool optimiert auch Ihr System, um die Leistung zu maximieren. Es kann per heruntergeladen werden Mit einem Klick hier

CCNA, Webentwickler, PC-Problembehandlung
Ich bin ein Computerenthusiast und ein praktizierender IT-Fachmann. Ich habe jahrelange Erfahrung in der Computerprogrammierung, Fehlerbehebung und Reparatur von Hardware. Ich spezialisiere mich auf Webentwicklung und Datenbankdesign. Ich habe auch eine CCNA-Zertifizierung für Netzwerkdesign und Fehlerbehebung.

