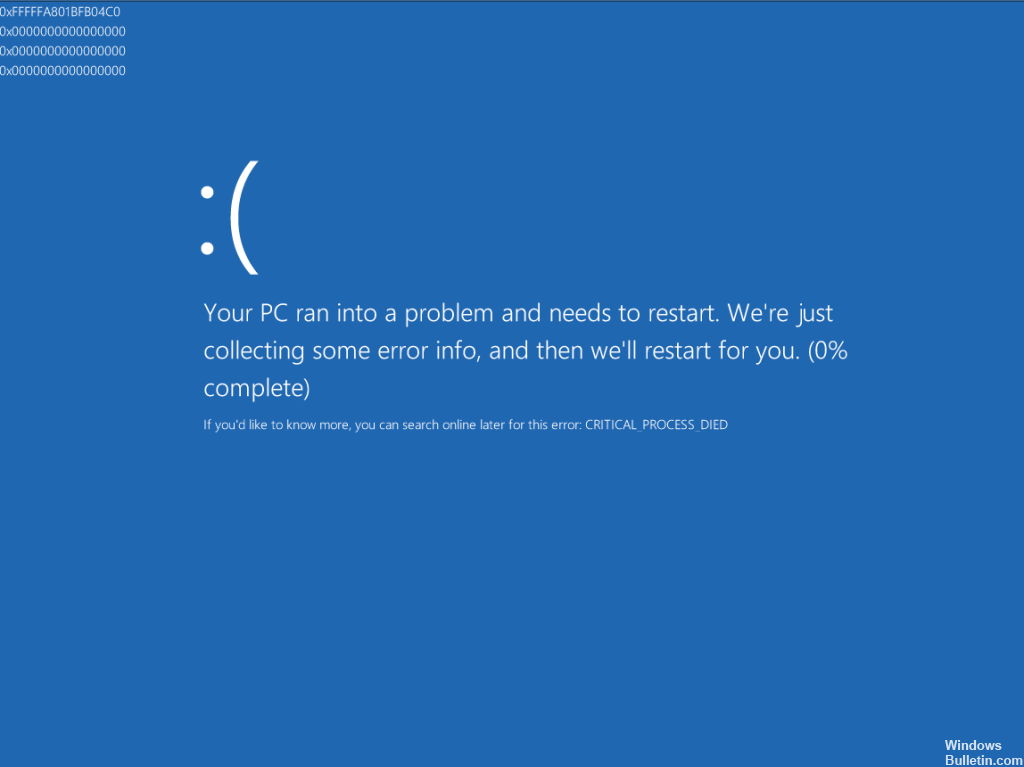Aktualisiert April 2024: Erhalten Sie keine Fehlermeldungen mehr und verlangsamen Sie Ihr System mit unserem Optimierungstool. Hol es dir jetzt unter diesen Link
- Laden Sie das Reparaturtool hier.
- Lassen Sie Ihren Computer scannen.
- Das Tool wird dann deinen Computer reparieren.
Führen Sie das Image-Bereitstellungs- und Verwaltungstool aus.
Führen Sie die Systemdateiprüfung aus.
Führen Sie einen Virenscan aus.
Aktualisieren Sie Ihre Treiber.
Deinstallieren Sie die neuesten Windows-Updates.
Führen Sie einen sauberen Neustart durch.
Stellen Sie Ihr System wieder her.
Was ist ein toter kritischer Prozess? Kritischer Prozess tot Der blaue Bildschirm des Todes mit dem Fehlercode 0x000000EF bedeutet, dass ein kritischer Systemprozess auf Ihrem Computer gestorben ist. Der Prozess kann so kritisch sein, dass er die Festplatte, den Speicher oder in seltenen Fällen sogar den Prozessor beschädigen kann.
Der Windows 10-Stoppcode für kritische Prozesse ist einfach zu beheben, und die Lösungen können unterschiedlich sein, z. B. Fehler usw.
Sie sind auf eine seltene Sache gestoßen - einen blauen Todesbildschirm, der nur für Windows 8/10 verfügbar ist. BSoDs sind historisch sehr einschüchternd, aber trotz ihres Namens und ihres Aussehens sind die meisten BSoDs nur vorübergehend. Dies bedeutet, dass alle Fehler, auf die Sie stoßen, normalerweise korrigiert werden können, obwohl der Vorgang etwas schmerzhaft sein kann. In früheren Windows-Versionen wurde die Fehlermeldung angezeigt, die zur Diagnose des Vorfalls mit Codezeilen erforderlich war. Glücklicherweise hat Windows 8/10 die Meldung in den Hintergrund gerückt, und Sie waren so freundlich, sie zu dokumentieren.
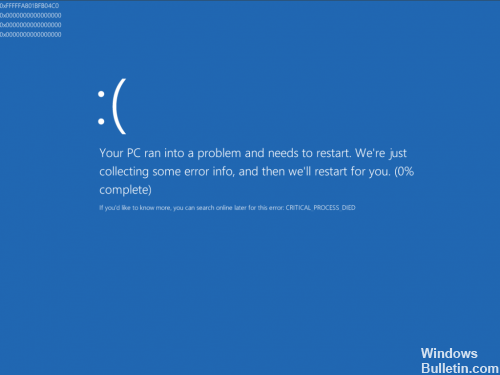
CRITICAL_PROCESS_DIED, dessen Fehlercode 0x000000EF lautet, tritt auf, wenn ein für den ordnungsgemäßen Betrieb erforderlicher Prozess abbricht. Prozesse sind wie Programme, aber mehrere Prozesse können von einem einzigen Programm verwendet werden - und die Prozesse interagieren direkt mit Ihrem Prozessor, daher der Name. Das Schlimme an diesem Fehler ist, dass es fast alles sein kann, was für den Betrieb Ihres Computers wichtig ist: Ihre Festplatte, Ihr Hauptspeicher oder, wenn Sie besonders unglücklich sind, Ihr Prozessor.
Aktivieren Sie den abgesicherten Modus

- Versuchen Sie mehrmals, bis Sie eine Liste mit drei Startoptionen sehen.
- Klicken Sie auf Fehlerbehebung, um erweiterte Optionen anzuzeigen.
- Wählen Sie Erweiterte Optionen.
- Wählen Sie Starteinstellungen.
- Klicken Sie auf die Schaltfläche Neu starten.
- Wählen Sie Enable Safe Mode.
Aktualisierung vom April 2024:
Sie können jetzt PC-Probleme verhindern, indem Sie dieses Tool verwenden, z. B. um Sie vor Dateiverlust und Malware zu schützen. Darüber hinaus ist es eine großartige Möglichkeit, Ihren Computer für maximale Leistung zu optimieren. Das Programm behebt mit Leichtigkeit häufig auftretende Fehler, die auf Windows-Systemen auftreten können – ohne stundenlange Fehlerbehebung, wenn Sie die perfekte Lösung zur Hand haben:
- Schritt 1: Laden Sie das PC Repair & Optimizer Tool herunter (Windows 10, 8, 7, XP, Vista - Microsoft Gold-zertifiziert).
- Schritt 2: Klicken Sie auf “Scan starten”, Um Windows-Registrierungsprobleme zu finden, die PC-Probleme verursachen könnten.
- Schritt 3: Klicken Sie auf “Repariere alles”Um alle Probleme zu beheben.
Systemwiederherstellung verwenden
Wenn das Problem in letzter Zeit aufgetreten ist, verwenden Sie die Systemwiederherstellung, um den Computer wiederherzustellen, und prüfen Sie, ob das Problem behoben ist. Wenn es nach dem Betrieb gestartet wurde SystemaktualisierungSie können die Installation dieses bestimmten Updates abbrechen und das Problem an Microsoft melden.
Aktualisieren Sie die Gerätetreiber
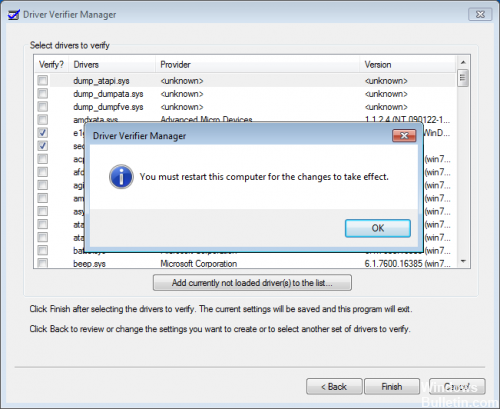
Treiber alternder Systeme können jeden Computer beschädigen. Einige Hardwarehersteller bieten komfortable Software-Dienstprogramme zum Aktualisieren von Treibern an. Die meisten Benutzer überlassen dieses wichtige Verfahren.
Wenn Sie ein neues Gerät kaufen, rufen Sie direkt die offizielle Website des Herstellers auf und laden Sie die neuesten Treiber von der Support-Seite herunter. Vermeiden Sie Betatreiber und nicht signierte Treiber von Hardwareherstellern mit fragwürdigem Ruf.
Mit Microsoft Driver Verifier können Sie Windows-Kernel- und Grafiktreiber überwachen, um illegale Funktionsaufrufe oder Aktionen zu erkennen, die Ihr System beschädigen könnten. Dieses praktische Dienstprogramm ist Teil von Windows 10 und Sie können es starten, indem Sie in einem Eingabeaufforderungsfenster "check" eingeben.
Wenn nichts hilft, überprüfen Sie diese Meldung, die einige allgemeine Optionen zur Problembehandlung für Bluescreens in Windows 10 zeigt.
https://answers.microsoft.com/en-us/windows/forum/windows_10-hardware-winpc/bsod-criticalprocessdied-error-windows-10/4d4569b7-bdc2-4a3f-9e7b-cb1fc16affae
Expertentipp: Dieses Reparaturtool scannt die Repositorys und ersetzt beschädigte oder fehlende Dateien, wenn keine dieser Methoden funktioniert hat. Es funktioniert in den meisten Fällen gut, wenn das Problem auf eine Systembeschädigung zurückzuführen ist. Dieses Tool optimiert auch Ihr System, um die Leistung zu maximieren. Es kann per heruntergeladen werden Mit einem Klick hier

CCNA, Webentwickler, PC-Problembehandlung
Ich bin ein Computerenthusiast und ein praktizierender IT-Fachmann. Ich habe jahrelange Erfahrung in der Computerprogrammierung, Fehlerbehebung und Reparatur von Hardware. Ich spezialisiere mich auf Webentwicklung und Datenbankdesign. Ich habe auch eine CCNA-Zertifizierung für Netzwerkdesign und Fehlerbehebung.