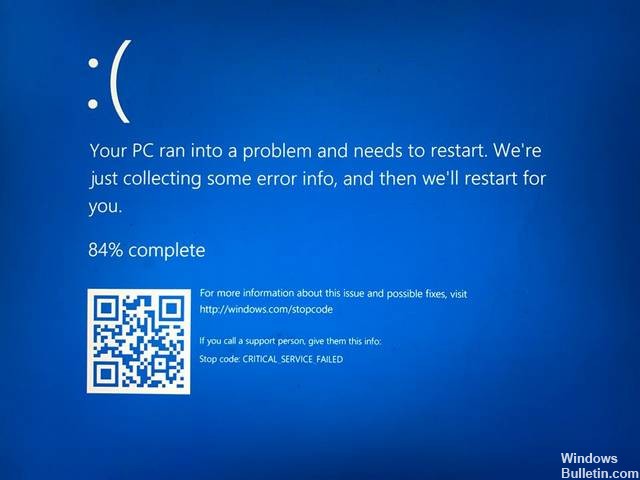Aktualisiert April 2024: Erhalten Sie keine Fehlermeldungen mehr und verlangsamen Sie Ihr System mit unserem Optimierungstool. Hol es dir jetzt unter diesen Link
- Laden Sie das Reparaturtool hier.
- Lassen Sie Ihren Computer scannen.
- Das Tool wird dann deinen Computer reparieren.
Notieren Sie sich den Bluescreen-Stoppcode in Windows.
Probieren Sie eine bestimmte Lösung für Ihren Bluescreen-Codefehler aus.
Überprüfen Sie die neuesten Computeränderungen.
Suchen Sie Windows und aktualisieren Sie Ihre Treiber.
Führen Sie eine Systemwiederherstellung durch.
Nach Malware durchsuchen.
Testen Sie Ihre Computerhardware.
Führen Sie einen SFC-Scan durch.
Zunächst wird empfohlen, „sfc /scannow“ für einen vollständigen Scan auszuführen, was bis zu 30 Minuten dauern kann. Im Idealfall werden dadurch alle beschädigten Systemdateien repariert und das Bluescreen-Problem behoben.
STOP-Fehler 0x0000005A wird immer in einer STOP-Nachricht angezeigt, die auch als Blue Screen of Death (BSOD) bezeichnet wird. In diesem Fall ruft der 0x5A-Fehler speziell auf, dass ein wichtiger Dienst nicht gestartet werden konnte.
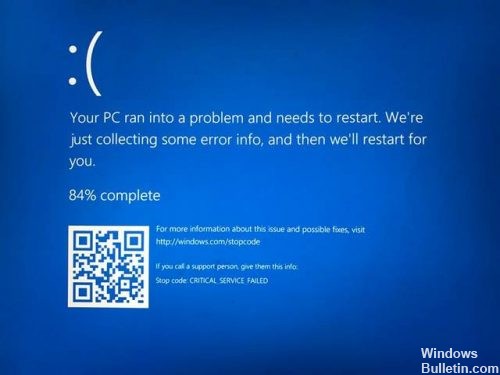
Dieser Fehler wird normalerweise durch einen fehlenden oder beschädigten Gerätetreiber oder Inkompatibilitätsprobleme mit der neu installierten Hardware oder dem neu installierten Treiber verursacht.
Hier ist eine Liste möglicher Lösungen für diesen Fehler:
Verwenden Sie die automatische Reparatur

Die automatische Reparatur ist ein Windows-Wiederherstellungstool, mit dem einige Systemprobleme behoben werden können, die möglicherweise den Start von Windows verhindern. Automatische Reparatur überprüft Ihren Computer auf Probleme und versucht, ihn zu reparieren, damit er ordnungsgemäß gestartet werden kann. Führen Sie die automatische Reparatur durch und überprüfen Sie den Fehlerstatus.
Führen Sie die folgenden Schritte aus, um Ihren Computer zu reparieren.
a) Legen Sie die Installationsdiskette in das Computerlaufwerk ein. Drücken Sie eine beliebige Taste auf der Tastatur, wenn Sie dazu aufgefordert werden.
b) Folgen Sie den Anweisungen des Bildschirms Jetzt installieren und klicken Sie auf Computer reparieren.
c) Klicken Sie auf Erweiterte Optionen.
d) Klicken Sie auf Fehlerbehebung.
e) Klicken Sie auf Auto Repair.
f) Befolgen Sie die Anweisungen auf dem Bildschirm.
Setzen Sie Ihr Windows zurück
Aktualisierung vom April 2024:
Sie können jetzt PC-Probleme verhindern, indem Sie dieses Tool verwenden, z. B. um Sie vor Dateiverlust und Malware zu schützen. Darüber hinaus ist es eine großartige Möglichkeit, Ihren Computer für maximale Leistung zu optimieren. Das Programm behebt mit Leichtigkeit häufig auftretende Fehler, die auf Windows-Systemen auftreten können – ohne stundenlange Fehlerbehebung, wenn Sie die perfekte Lösung zur Hand haben:
- Schritt 1: Laden Sie das PC Repair & Optimizer Tool herunter (Windows 10, 8, 7, XP, Vista - Microsoft Gold-zertifiziert).
- Schritt 2: Klicken Sie auf “Scan starten”, Um Windows-Registrierungsprobleme zu finden, die PC-Probleme verursachen könnten.
- Schritt 3: Klicken Sie auf “Repariere alles”Um alle Probleme zu beheben.
Wiederholen Sie die Schritte in Lösung 3. Wählen Sie jedoch nicht die Option Meine Dateien behalten, sondern Alle löschen. Dadurch werden alle Dateien und Ordner von der Partition Ihrer Festplatte entfernt, auf der Windows 10 installiert ist.
Stellen Sie sicher, dass die Systemdateien in Ordnung sind.
Es gibt zwei Möglichkeiten, Systemdateien zu überprüfen: den SFC-Befehl und den DISM-Befehl. Wir werden beide Optionen ausprobieren, um die Systemdateien zu überprüfen und zu korrigieren.

Führen Sie den SFC-Befehl aus
Zunächst müssen Sie die Eingabeaufforderung mit Administratorrechten öffnen. Drücken Sie dazu die Windows-Logo-Taste -> geben Sie cmd ein -> klicken Sie mit der rechten Maustaste auf Eingabeaufforderung und klicken Sie auf Als Administrator ausführen.
Nach dem Öffnen der Eingabeaufforderung müssen Sie nun den SFC-Befehl ausführen. Geben Sie sfc / scannow ein und drücken Sie die Eingabetaste.
Diese Bestellung dauert einige Minuten. Nachdem Sie diesen Befehl ausgeführt haben, starten Sie Ihren Computer neu.

RUN DISM
DISM oder Bereitstellung Image Servicing and Management ist das Tool, das speziell zum Überprüfen von Systemdateien und zur Behebung des blauen Bildschirms mit Todesfehlern entwickelt wurde.
Installieren und aktualisieren Sie die Gerätetreiber, um das Problem zu beheben.

Wenn Sie ein gelbes Dreieck gesehen haben, hängt das Problem möglicherweise mit Gerätetreibern zusammen. Bitte beachten Sie, dass nicht alle diese Probleme vom Gerätemanager abgefangen werden. Da die meisten Fehler auf dem blauen Bildschirm durch beschädigte Treiber verursacht werden, sollten Sie die Treiber erneut installieren, um das Problem zu beheben.
Bitte lassen Sie mich wissen, wenn Sie den blauen Bildschirm STOP 0x0000005A mit einer Methode behoben haben, die ich oben nicht habe. Ich möchte diese Seite mit den genauesten Informationen zur Fehlerbehebung auf dem neuesten Stand halten.
https://h30434.www3.hp.com/t5/Notebook-Operating-System-and-Recovery/Windows-10-Critical-Service-Failed/td-p/6727030
Expertentipp: Dieses Reparaturtool scannt die Repositorys und ersetzt beschädigte oder fehlende Dateien, wenn keine dieser Methoden funktioniert hat. Es funktioniert in den meisten Fällen gut, wenn das Problem auf eine Systembeschädigung zurückzuführen ist. Dieses Tool optimiert auch Ihr System, um die Leistung zu maximieren. Es kann per heruntergeladen werden Mit einem Klick hier

CCNA, Webentwickler, PC-Problembehandlung
Ich bin ein Computerenthusiast und ein praktizierender IT-Fachmann. Ich habe jahrelange Erfahrung in der Computerprogrammierung, Fehlerbehebung und Reparatur von Hardware. Ich spezialisiere mich auf Webentwicklung und Datenbankdesign. Ich habe auch eine CCNA-Zertifizierung für Netzwerkdesign und Fehlerbehebung.