Aktualisiert April 2024: Erhalten Sie keine Fehlermeldungen mehr und verlangsamen Sie Ihr System mit unserem Optimierungstool. Hol es dir jetzt unter diesen Link
- Laden Sie das Reparaturtool hier.
- Lassen Sie Ihren Computer scannen.
- Das Tool wird dann deinen Computer reparieren.

Samsung Galaxy Buds sind nicht die besten drahtlosen Kopfhörer auf dem Markt. Sicher, sie wurden mit dem Buds plus-Update besser, aber ich persönlich habe keine guten Erfahrungen mit ihnen gemacht. Ich benutze sie auch oft auf meinem PC. In diesem Artikel werde ich Ihnen zeigen, wie Sie Samsung-Kopfhörer über an Ihren Laptop anschließen Bluetooth.
Das erste, was ich an meinen Galaxy Buds bemerkte, war, dass die Lautstärke zu niedrig war. Besonders wenn ich sie draußen benutzte, konnte ich die Musik kaum hören. Ich hatte sogar Probleme mit dem Buds-Mikrofon, das anscheinend mit Software-Updates gelöst wurde, und ich löste das Problem mit der geringen Lautstärke mit größeren Kopfhörern.
Kurz gesagt, um die Galaxy Buds mit Ihrem Laptop zu koppeln, gehen Sie einfach zu Bluetooth-Einstellungen -> Neues Gerät hinzufügen -> Galaxy Buds mit Laptop koppeln. Stellen Sie sicher, dass die Galaxy Buds auf Ihrem Laptop gekoppelt sind, bevor Sie mit dem Pairing beginnen. Lesen Sie unten, um zu erfahren, wie Sie Galaxy Buds mit Windows koppeln.
Warum wird Galaxy Buds nicht mit Windows gekoppelt?

Hier sind einige der häufigsten Gründe für dieses Problem:
- Ein Hardwareproblem (selten)
- Bluetooth-Verbindungsfehler
- Unbekannter Softwarefehler
Wie behebe ich, dass Galaxy Buds keine Verbindung zu Windows herstellt?
Aktualisierung vom April 2024:
Sie können jetzt PC-Probleme verhindern, indem Sie dieses Tool verwenden, z. B. um Sie vor Dateiverlust und Malware zu schützen. Darüber hinaus ist es eine großartige Möglichkeit, Ihren Computer für maximale Leistung zu optimieren. Das Programm behebt mit Leichtigkeit häufig auftretende Fehler, die auf Windows-Systemen auftreten können – ohne stundenlange Fehlerbehebung, wenn Sie die perfekte Lösung zur Hand haben:
- Schritt 1: Laden Sie das PC Repair & Optimizer Tool herunter (Windows 10, 8, 7, XP, Vista - Microsoft Gold-zertifiziert).
- Schritt 2: Klicken Sie auf “Scan starten”, Um Windows-Registrierungsprobleme zu finden, die PC-Probleme verursachen könnten.
- Schritt 3: Klicken Sie auf “Repariere alles”Um alle Probleme zu beheben.
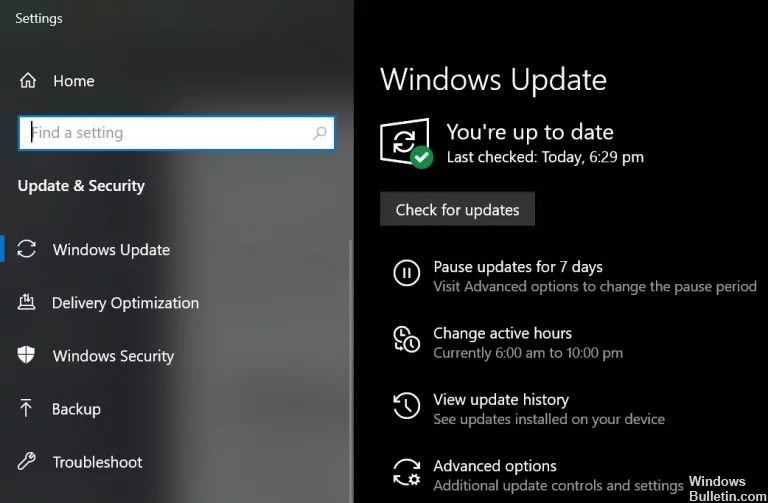
Aktualisieren von Windows- und Gerätetreibern
Microsoft und Entwickler von Drittanbietern aktualisieren ihre Produkte ständig, um mit den neuesten technologischen Fortschritten Schritt zu halten und bekannte Fehler zu beheben.
Möglicherweise können Sie Ihr Galaxy Buds nicht an Ihren Computer anschließen, wenn die Windows- und Systemtreiber veraltet sind, da dies zu einer Inkompatibilität der Geräte führen kann.
In diesem Fall kann das Problem durch Aktualisieren von Windows- und Gerätetreibern auf die neueste Version behoben werden.
- Aktualisieren Sie Windows und die Systemgerätetreiber manuell auf die neueste Version.
- Wenn Sie ein Update-Dienstprogramm wie Dell Support Assistant verwenden, aktualisieren Sie die Treiber damit.
- Stellen Sie dann sicher, dass die Galaxy Buds ordnungsgemäß funktionieren.
Installieren Sie die Bluetooth-Treiber neu
Ein Problem kann auftreten, wenn die Bluetooth-Treiber auf Ihrem System beschädigt oder falsch konfiguriert sind. In diesem Fall kann das Problem durch eine Neuinstallation der Bluetooth-Treiber behoben werden. Stellen Sie sicher, dass Sie die neueste Version der Bluetooth-Treiber Ihres Systems (intern oder extern) heruntergeladen haben, bevor Sie fortfahren.
- Deaktivieren Sie das Pairing zwischen den Galaxy Buds und Ihrem System. Klicken Sie dann mit der rechten Maustaste auf die Windows-Taste, um das Hauptbenutzermenü aufzurufen, und wählen Sie Geräte-Manager.
- Erweitern Sie nun Bluetooth und klicken Sie mit der rechten Maustaste auf eines der Bluetooth-Geräte.
- Wählen Sie dann Gerät deinstallieren und aktivieren Sie die Option Treibersoftware von diesem Gerät entfernen.
- Klicken Sie dann auf die Schaltfläche Deinstallieren und warten Sie, bis die Deinstallation abgeschlossen ist. Wiederholen Sie nun den Vorgang, um alle Bluetooth-Geräte und Galaxy Buds zu entfernen. Starten Sie danach Ihren Computer neu.
- Überprüfen Sie nach dem Neustart, ob das Galaxy Buds-Problem behoben ist (Windows versucht, die Standardtreiber zu installieren).
- Wenn nicht, überprüfen Sie, ob die Installation der neuesten OEM-Treiber das Problem löst.
- Wenn dies nicht funktioniert, öffnen Sie den Geräte-Manager (Schritt 2) und klicken Sie mit der rechten Maustaste auf das Galaxy Buds (möglicherweise müssen Sie Bluetooth, Sound, Video und Joysticks oder andere Geräte bereitstellen). Wählen Sie im angezeigten Menü "Treiber aktualisieren".
- Wählen Sie dann "Auf Ihrem Computer nach Treibern suchen" und prüfen Sie, ob die Verwendung des Microsoft Bluetooth Avrcp-Transporttreibers das Problem löst (möglicherweise müssen Sie "Kompatible Hardware anzeigen" deaktivieren).
- Wenn nicht, prüfen Sie, ob das Problem durch die Verwendung des Handsfree Audio Gateway-Diensttreibers behoben wird.
- Wenn das Problem weiterhin besteht, prüfen Sie, ob ein Dienstprogramm eines Drittanbieters (z. B. Galaxy Buds Manager) das Problem lösen kann.
- Wenn nicht, überprüfen Sie Ihre Buds auf Hardwareprobleme (ersetzen Sie sie nach Möglichkeit im Rahmen der Garantie) oder kaufen Sie einen anderen Bluetooth-Dongle (mit BT 5.0).
Aktivieren Sie den Audio Sink-Dienst für Ihre Galaxy Buds
Galaxy Buds kann keine Verbindung zu Ihrem System herstellen, wenn der Audio Sink-Dienst (der erforderlich ist, damit die Buds ordnungsgemäß funktionieren) nicht aktiviert ist. In diesem Fall kann das Problem durch Aktivieren des Audio Sink-Dienstes behoben werden.
- Drücken Sie die Windows-Taste und öffnen Sie Einstellungen. Öffnen Sie nun Geräte.
- Klicken Sie dann im rechten Bereich auf Geräte und Drucker (unter Verwandte Einstellungen) und klicken Sie mit der rechten Maustaste auf Galaxy Buds.
- Wählen Sie nun Eigenschaften und klicken Sie auf die Registerkarte Dienste. Aktivieren Sie dann die Option Audio Sink und speichern Sie die Änderungen.
- Überprüfen Sie nun, ob das Problem mit den Galaxy Buds behoben wurde.
- Wenn nicht, öffnen Sie die Galaxy Buds-Eigenschaften und wechseln Sie zur Registerkarte Hardware oder Dienste.
- Installieren Sie jetzt Treiber für alle Funktionen wie AVCRP, Freisprechen usw. (Sie können BTIS und SAMSUNGDEVICE ignorieren).
- Versuchen Sie zuerst, die Microsoft-Treiber zu verwenden. Wenn sie nicht funktionieren, wählen Sie die Treiber manuell aus.
- Überprüfen Sie dann, ob das Problem mit Galaxy Buds behoben ist.
Galaxy Buds-Kopfhörer neu koppeln
Das aktuelle Problem kann durch einen vorübergehenden Fehler in den Bluetooth-Modulen verursacht werden. Das Problem kann durch erneutes Koppeln der Knospen behoben werden.
- Trennen Sie die Pairing Buds von Ihrem Computer und schalten Sie die Geräte aus.
- Stellen Sie nun sicher, dass die Bluetooth-Funktion Ihres Computers aktiviert ist, und stecken Sie die Kopfhörer in Ihre Ohren.
- Halten Sie nun beide Ohrhörer einige Sekunden lang gedrückt und prüfen Sie, ob das Problem mit den Galaxy Buds behoben ist.
- Wenn nicht, trennen Sie die Geräte und schalten Sie sie aus.
- Legen Sie nun die Galaxy Buds in das Gehäuse und prüfen Sie nach dem Öffnen der Abdeckung des Gehäuses, ob die Galaxy Buds erfolgreich verbunden werden können.
Expertentipp: Dieses Reparaturtool scannt die Repositorys und ersetzt beschädigte oder fehlende Dateien, wenn keine dieser Methoden funktioniert hat. Es funktioniert in den meisten Fällen gut, wenn das Problem auf eine Systembeschädigung zurückzuführen ist. Dieses Tool optimiert auch Ihr System, um die Leistung zu maximieren. Es kann per heruntergeladen werden Mit einem Klick hier
Häufig gestellte Fragen
Warum verbinden sich meine Galaxy Buds nicht?
Stellen Sie sicher, dass sich zwischen gekoppelten Geräten keine Hindernisse wie Wände oder elektrische Geräte befinden. Starten Sie Ihr Mobilgerät neu und starten Sie die Galaxy Wearable-App erneut. Wenn nur ein Kopfhörer an Ihr Mobilgerät angeschlossen ist, starten Sie die Kopfhörer neu, um beide zu verbinden.
Kann ich Galaxy Buds mit Windows 10 verbinden?
Dank der neuen Swift Pair-Funktion von Microsoft können Benutzer ihre Galaxy Buds jetzt einfacher mit Windows 10-Geräten koppeln. Der PC erkennt Galaxy Buds automatisch, sobald Sie sie einschalten. Das Umschalten zwischen angeschlossenen Geräten wird dank des neuesten Software-Updates auch auf Galaxy Buds möglich.
Wie verbinde ich Samsung Buds mit Windows?
Gehen Sie auf Ihrem Computer unter "Einstellungen" zum Menü "Bluetooth und andere Geräte", um Ihre Galaxy Buds zu koppeln. Galaxy Buds unterstützen die Easy Pair-Funktion von Samsung für mobile Geräte und die Swift Pair-Funktion von Microsoft für PCs.
Warum lässt sich mein Galaxy Buds nicht mit meinem Laptop koppeln?
Stellen Sie zunächst sicher, dass Sie Bluetooth auf Ihrem Telefon ausschalten und dass die Knospen vorhanden sind. Platzieren Sie die Galaxy Buds in der richtigen Position in der Ladeschale. Öffnen Sie nun die Galaxy Buds-Hülle (dadurch wird der Pairing-Modus aktiviert). Ihre Knospen sollten jetzt erkannt und zum Pairing bereit sein.


