Aktualisiert im Mai 2024: Erhalten Sie keine Fehlermeldungen mehr und verlangsamen Sie Ihr System mit unserem Optimierungstool. Hol es dir jetzt unter diesen Link
- Laden Sie das Reparaturtool hier.
- Lassen Sie Ihren Computer scannen.
- Das Tool wird dann deinen Computer reparieren.
Das Aktualisieren von Windows 10 kann manchmal lästig sein. Einige Benutzer gaben an, kurz nach Abschluss der Installation eines Updates festgestellt zu haben, dass sich das Feld der Einschalttaste auf ihrem Computerbildschirm geändert hatte. Wenn Sie neu starten, wird das Popup bei jedem Start angezeigt.

Die Einstellungen des Energiesparplans ändern sich nicht, es wird nur der Energiesparplan zu Symmetric zurückgeschaltet. Die Einstellungen des symmetrischen Energiesparplans bleiben erhalten, wie ich sie definiert habe (Ruhezustand).
Wenn sich die Einstellungen der Energieoptionen ändern oder zurücksetzen, müssen Sie die folgenden Schritte ausführen, um das Problem zu beheben. Obwohl das Problem nicht neu oder unbekannt ist, gibt es unter Windows 10 keine bessere Lösung für dieses Problem. Sie müssen also Maßnahmen ergreifen und sehen, was für Sie funktioniert.
- Zurücksetzen der Energieplaneinstellungen auf die Standardeinstellungen
- Ändern der erweiterten Einstellungen der Energieoptionen
- Führen Sie den Power Troubleshooter aus.
- Aktualisieren von Grafiktreibern
- Überprüfen Sie geplante Aufgaben
- Überprüfen Sie die OEM-Software
- Erzwingt, dass Windows einen bestimmten Energiesparplan verwendet.
- Fehlerbehebung bei der Verwendung von PowerCFG.
Stellen Sie die Energieplaneinstellungen wieder her
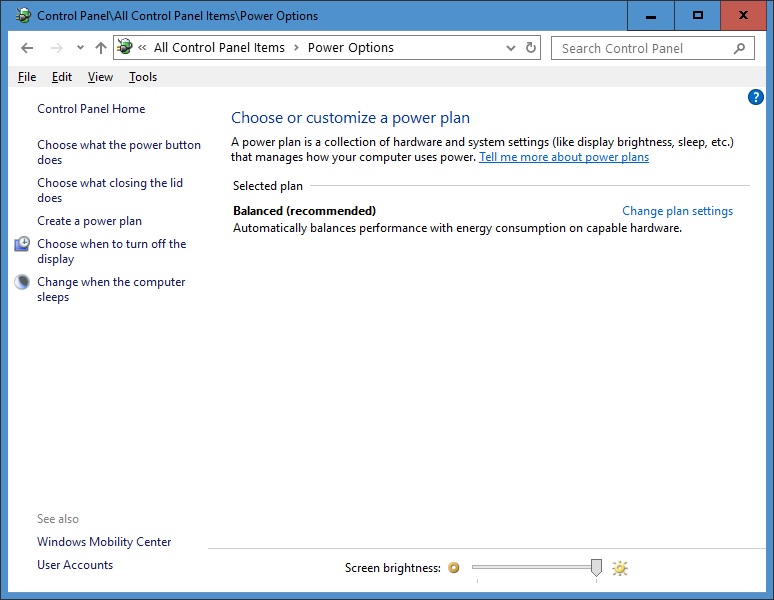
Sie können die Energieplaneinstellungen in Windows 10 wiederherstellen:
- Geben Sie Power in das Desktop-Suchfeld ein und wählen Sie im Ergebnis Powerplan bearbeiten.
- Klicken Sie für diesen Plan auf Standardeinstellungen wiederherstellen.
- Wählen Sie Ja, um die Energieplaneinstellungen zurückzusetzen. Vergessen Sie nicht, Ihren Computer neu zu starten.
Mai 2024 Update:
Sie können jetzt PC-Probleme verhindern, indem Sie dieses Tool verwenden, z. B. um Sie vor Dateiverlust und Malware zu schützen. Darüber hinaus ist es eine großartige Möglichkeit, Ihren Computer für maximale Leistung zu optimieren. Das Programm behebt mit Leichtigkeit häufig auftretende Fehler, die auf Windows-Systemen auftreten können – ohne stundenlange Fehlerbehebung, wenn Sie die perfekte Lösung zur Hand haben:
- Schritt 1: Laden Sie das PC Repair & Optimizer Tool herunter (Windows 10, 8, 7, XP, Vista - Microsoft Gold-zertifiziert).
- Schritt 2: Klicken Sie auf “Scan starten”, Um Windows-Registrierungsprobleme zu finden, die PC-Probleme verursachen könnten.
- Schritt 3: Klicken Sie auf “Repariere alles”Um alle Probleme zu beheben.
Hardware-Fehlerbehebung verwenden
Windows 10 verfügt über eine integrierte Fehlerbehebungsfunktion, die Sie bei der Fehlerbehebung und -behebung unterstützt Beheben Sie Stromprobleme. Ich schlage vor, Sie führen diese Fehlerbehebung durch, um festzustellen, ob das Problem mit Ihrer Stromversorgung zusammenhängt.

Folge diesen Schritten:
- Drücken Sie Windows + X und wählen Sie Systemsteuerung.
- Ändern Sie die Ansicht nach Option in Große Symbole in der rechten oberen Ecke.
- Klicken Sie auf Fehlerbehebung und dann links auf Alle anzeigen.
- Führen Sie eine Fehlerbehebung für das Netzteil durch.
Aktualisieren Sie Ihren Grafiktreiber

Dieses Problem kann auftreten, weil die Treiber auf Ihrer Grafikkarte möglicherweise ein Upgrade Ihres Windows 8- oder Windows 10-Systems erfordern. Besuchen Sie die Website des Herstellers und finden Sie eine kompatible Version der Treiber für Windows 10- oder Windows 8-Systeme.
Starten Sie Ihren Computer neu

Einige der Anwendungen, die Sie unter Windows 8 oder Windows 10 installiert haben, können zu Konflikten mit Ihren Systemdateien führen, was zu einer ständigen Änderung Ihrer Energiesparfunktion führen kann. Wir müssen einen sauberen Neustart durchführen und wir werden sehen, ob eine Ihrer Anwendungen das System auf diese Weise reagieren lässt.
https://www.asus.com/zentalk/thread-16691-1-1.html
Expertentipp: Dieses Reparaturtool scannt die Repositorys und ersetzt beschädigte oder fehlende Dateien, wenn keine dieser Methoden funktioniert hat. Es funktioniert in den meisten Fällen gut, wenn das Problem auf eine Systembeschädigung zurückzuführen ist. Dieses Tool optimiert auch Ihr System, um die Leistung zu maximieren. Es kann per heruntergeladen werden Mit einem Klick hier

CCNA, Webentwickler, PC-Problembehandlung
Ich bin ein Computerenthusiast und ein praktizierender IT-Fachmann. Ich habe jahrelange Erfahrung in der Computerprogrammierung, Fehlerbehebung und Reparatur von Hardware. Ich spezialisiere mich auf Webentwicklung und Datenbankdesign. Ich habe auch eine CCNA-Zertifizierung für Netzwerkdesign und Fehlerbehebung.

