Aktualisiert April 2024: Erhalten Sie keine Fehlermeldungen mehr und verlangsamen Sie Ihr System mit unserem Optimierungstool. Hol es dir jetzt unter diesen Link
- Laden Sie das Reparaturtool hier.
- Lassen Sie Ihren Computer scannen.
- Das Tool wird dann deinen Computer reparieren.
Wenn auf Ihrem Windows 7-Computer beim Starten eine Fehlermeldung 0x0000006B angezeigt wird, ist es wahrscheinlich, dass kein Windows 7 Service Pack installiert ist. Das Bluescreen des Todes (Stop-Fehler) tritt nach einem Absturz beim Start auf, noch bevor die Identifikationsinformationen angezeigt werden.
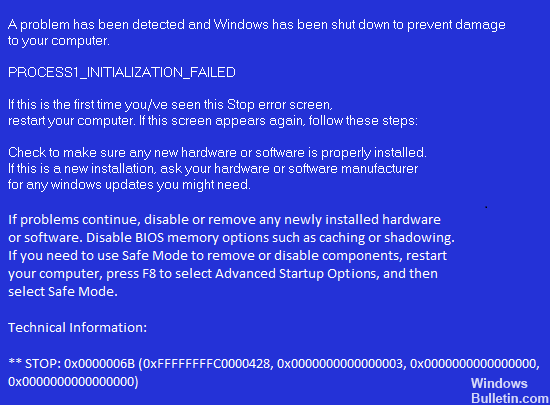
Dieses Problem tritt auf, weil die Datei Bootcat.cache beschädigt ist oder die Größe der Datei Bootcat.cache seit dem letzten erfolgreichen Start geändert wurde. Dieser Fehler tritt auf Client- und Servercomputern und Smartphones auf.
Verwenden Sie den Befehl SFC, um beschädigte Systemdateien zu reparieren.
Unter Windows Vista, Windows 7, Windows 8 und Windows 8.1 analysiert das integrierte Windows SFC-Tool (System File Checker) automatisch die Systemdateien eines Computers und repariert sie bei Bedarf.

Hier sind die Schritte zum Ausführen von SFC:
Aktualisierung vom April 2024:
Sie können jetzt PC-Probleme verhindern, indem Sie dieses Tool verwenden, z. B. um Sie vor Dateiverlust und Malware zu schützen. Darüber hinaus ist es eine großartige Möglichkeit, Ihren Computer für maximale Leistung zu optimieren. Das Programm behebt mit Leichtigkeit häufig auftretende Fehler, die auf Windows-Systemen auftreten können – ohne stundenlange Fehlerbehebung, wenn Sie die perfekte Lösung zur Hand haben:
- Schritt 1: Laden Sie das PC Repair & Optimizer Tool herunter (Windows 10, 8, 7, XP, Vista - Microsoft Gold-zertifiziert).
- Schritt 2: Klicken Sie auf “Scan starten”, Um Windows-Registrierungsprobleme zu finden, die PC-Probleme verursachen könnten.
- Schritt 3: Klicken Sie auf “Repariere alles”Um alle Probleme zu beheben.
Starten Sie von Ihrer Windows-Installations-CD
Klicken Sie auf Reparieren Sie Ihren Computer, nachdem Sie die richtige Sprache, Zeit und Tastatureingabe ausgewählt haben.
Wählen Sie das Windows-Installationslaufwerk (normalerweise C: \) und klicken Sie auf Weiter
Wählen Sie Eingabeaufforderung aus, wenn das Feld System Recovery Options angezeigt wird
Schreiben Sie den folgenden Befehl und drücken Sie anschließend die Eingabetaste:
sfc / scannow / offbootdir = D: \ / offwindir = D: \ Windows \
Holen Sie sich das Service Pack 1
- Gehen Sie zum Startmenü und geben Sie Windows Update ein
- Klicken Sie in den Suchergebnissen auf Windows Update
- Klicken Sie im linken Bereich auf Nach Updates suchen
- Wählen Sie Service Pack 1 aus dem Abschnitt mit den empfohlenen Updates aus
- Es wird empfohlen, Windows Update so einzustellen, dass alle wichtigen Updates automatisch empfangen werden
- Aktualisieren Sie Ihren Computer vollständig
Löschen Sie die Bootcat.cache-Datei
Löschen Sie die Datei Bootcat.cache als erste Lösung von Microsoft in einem CodeIntegrity-Ordner. Wir werden diese Datei dann aus CodeIntegrity löschen. Die Bootcat.cache-Datei befindet sich am folgenden Speicherort: C: \ Windows \ Ssystem32 \ Codeintegrity. Standardmäßig ist Windows auf der Partition C: installiert und der Standardname ist Local Disk (C :). Wir zeigen Ihnen, wie Sie die Datei Bootcat.cache unter Windows 7 Enterprise x64 löschen. Wenn Sie ein anderes Betriebssystem verwenden, von Windows 2000 bis Windows 10, können Sie dasselbe Verfahren ausführen, um Probleme mit BSOD 0x0000006B zu beheben. Sie müssen Ihren Computer mit dem richtigen Windows-Betriebssystem starten. Verwenden Sie ein DVD- oder USB-Flash-Laufwerk, um Ihren Computer zu starten. Sie sollten die Windows-ISO-Datei auf ein DVD- oder USB-Flash-Laufwerk brennen. Wenn Sie nicht wissen, wie Sie eine ISO-Datei auf Ihr USB-Flashlaufwerk brennen, lesen Sie bitte die Anweisungen in diesem LINK.
- Legen Sie die Windows 7-Installations-DVD oder ein USB-Flashlaufwerk ein
- Starten Sie Ihr Windows neu
- Starten Sie Ihren Computer vom DVD-Laufwerk oder USB-Flashlaufwerk
- Geben Sie Ihre Sprache und andere Einstellungen ein und klicken Sie auf Weiter, um fortzufahren
https://www.dell.com/support/article/ph/en/phbsd1/sln301862/windows-7-blue-screen-0x0000006b-error-after-updating-security-patch?lang=en
Expertentipp: Dieses Reparaturtool scannt die Repositorys und ersetzt beschädigte oder fehlende Dateien, wenn keine dieser Methoden funktioniert hat. Es funktioniert in den meisten Fällen gut, wenn das Problem auf eine Systembeschädigung zurückzuführen ist. Dieses Tool optimiert auch Ihr System, um die Leistung zu maximieren. Es kann per heruntergeladen werden Mit einem Klick hier

CCNA, Webentwickler, PC-Problembehandlung
Ich bin ein Computerenthusiast und ein praktizierender IT-Fachmann. Ich habe jahrelange Erfahrung in der Computerprogrammierung, Fehlerbehebung und Reparatur von Hardware. Ich spezialisiere mich auf Webentwicklung und Datenbankdesign. Ich habe auch eine CCNA-Zertifizierung für Netzwerkdesign und Fehlerbehebung.

