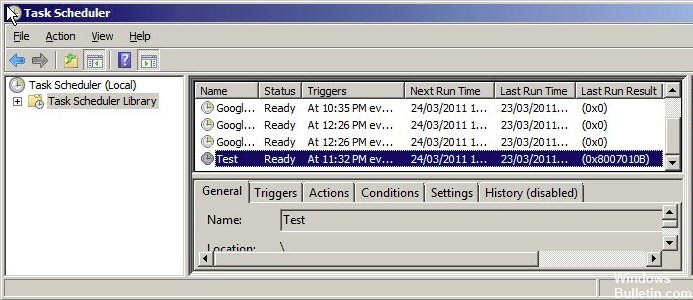Aktualisiert April 2024: Erhalten Sie keine Fehlermeldungen mehr und verlangsamen Sie Ihr System mit unserem Optimierungstool. Hol es dir jetzt unter diesen Link
- Laden Sie das Reparaturtool hier.
- Lassen Sie Ihren Computer scannen.
- Das Tool wird dann deinen Computer reparieren.
Wenn Sie beim Konfigurieren einer geplanten Aufgabe mit dem Feld "Einlaufen" nicht den richtigen Wert angeben Taskplaner Unter jeder Version des Windows-Betriebssystems erhalten Sie einen Rückgabefehlercode 8007010B (0x8007010B), wenn Sie versuchen, die Arbeit auszuführen. Dies kann auf einen Tippfehler zurückzuführen sein, ist jedoch höchstwahrscheinlich auf Anführungszeichen im Pfad des Ordners zurückzuführen. Im Feld "Start in" sind Anführungszeichen KEINE gültigen Zeichen, obwohl sie sich im Parameter "Programm / Skript" befinden. In den folgenden Schritten werden die Ursachen dieses Problems und seine Lösung erläutert.
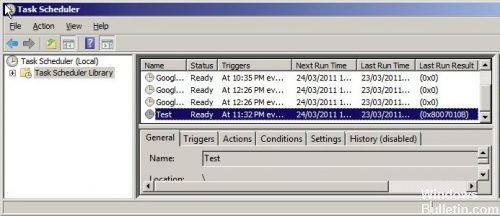
Die Fehlermeldung ähnelt der folgenden: „Der Name des Verzeichnisses ist ungültig. (0x8007010B) ”.
Setzen Sie die Windows Update-Komponenten manuell zurück.
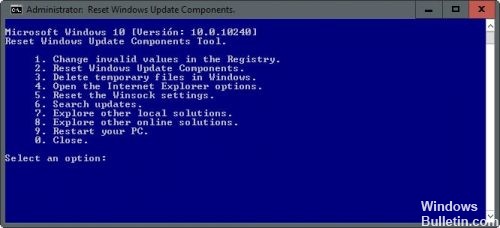
Führen Sie dazu die manuellen Schritte aus, um die Windows Update-Komponente unten zurückzusetzen:
Es gibt mehrere Schritte zum manuellen Zurücksetzen. Bevor Sie jedoch mit dem Starten beginnen können, müssen Sie den Systemwiederherstellungspunkt erstellen, um Probleme zu vermeiden, wenn Probleme auftreten.
Schritt 1: Öffnen Sie die Eingabeaufforderung als Administrator.
Schritt 2: Beenden Sie die Dienste BITS, WUAUSERV, APPIDSVC und CRYPTSVC. Führen Sie nacheinander den folgenden Befehl aus. Kopieren Sie jede Zeile in die Eingabeaufforderung, und drücken Sie die Eingabetaste.
Netzwerk-Stoppbits
Netz stoppen wuauserv
net stoppen appidsvc
net stoppen cryptsvc
Aktualisierung vom April 2024:
Sie können jetzt PC-Probleme verhindern, indem Sie dieses Tool verwenden, z. B. um Sie vor Dateiverlust und Malware zu schützen. Darüber hinaus ist es eine großartige Möglichkeit, Ihren Computer für maximale Leistung zu optimieren. Das Programm behebt mit Leichtigkeit häufig auftretende Fehler, die auf Windows-Systemen auftreten können – ohne stundenlange Fehlerbehebung, wenn Sie die perfekte Lösung zur Hand haben:
- Schritt 1: Laden Sie das PC Repair & Optimizer Tool herunter (Windows 10, 8, 7, XP, Vista - Microsoft Gold-zertifiziert).
- Schritt 2: Klicken Sie auf “Scan starten”, Um Windows-Registrierungsprobleme zu finden, die PC-Probleme verursachen könnten.
- Schritt 3: Klicken Sie auf “Repariere alles”Um alle Probleme zu beheben.
Schritt 3: Löschen Sie die Datei qmgr * .dat. Geben Sie den folgenden Befehl in die Eingabeaufforderung ein und drücken Sie die Eingabetaste.
Löschen Sie "% ALLUSERSPROFILE% \ Anwendungsdaten \ Microsoft \ Netzwerk \ Downloader \ qmgr * .dat".
Schritt 4: Benennen Sie den Ordner SoftwareDistribution und catroot2 um. Geben Sie nacheinander den folgenden Befehl ein und drücken Sie die Eingabetaste.
Ren% systemroot% \ SoftwareDistribution SoftwareDistribution.bak
Ren% systemroot% \ system32 \ catroot2 catroot2.bak
Deaktivieren Sie die Antivirensoftware auf Ihrem Computer vorübergehend.

- Suchen Sie das Antivirus-Programmsymbol im Benachrichtigungsbereich von Windows.
- Wenn Sie das Antivirus-Symbol gefunden haben, klicken Sie mit der rechten Maustaste auf das Symbol und wählen Sie Deaktivieren, Anhalten, Schließen oder ähnliches. In einigen Fällen müssen Sie möglicherweise das Programm öffnen und mithilfe der Programmmenüs deaktivieren.
So deaktivieren Sie Microsoft Security Essentials
- Klicken Sie im Windows-Benachrichtigungsbereich auf das Symbol Microsoft Security Essentials und anschließend auf Öffnen.
- Klicken Sie auf die Registerkarte Einstellungen und dann auf Echtzeitschutz.
- Deaktivieren Sie das Kontrollkästchen Echtzeitschutz aktivieren (empfohlen).
- Speichern Sie Ihre Änderungen.
Führen Sie die Systemdateiprüfung aus

Wählen Sie Start, Alle Programme, Zubehör, klicken Sie mit der rechten Maustaste auf Eingabeaufforderung und klicken Sie dann im Dropdown-Menü auf Als Administrator ausführen. Geben Sie cd \ ein und drücken Sie ENTER. Geben Sie "sfc / scannow" ohne Anführungszeichen ein und drücken Sie die ENTER-Taste. Wenn der Ausgabetyp beendet ist, drücken Sie die ENTER-Taste und starten Sie den Computer neu.
Wenn der Vorgang abgeschlossen ist, können Sie eine der folgenden Meldungen erhalten:
Der Windows-Ressourcenschutz hat keine Integritätsverletzungen festgestellt.
Der Windows-Ressourcenschutz konnte den angeforderten Vorgang nicht ausführen.
Der Windows-Ressourcenschutz hat die fehlerhaften Dateien erfolgreich gefunden und repariert.
Der Windows-Ressourcenschutz hat beschädigte Dateien gefunden, einige davon konnten jedoch nicht behoben werden.
https://forums.lenovo.com/t5/Windows-8-1-8-7-Vista-and-XP/Error-0x80080206-when-downloading-from-the-store/td-p/1394851
Expertentipp: Dieses Reparaturtool scannt die Repositorys und ersetzt beschädigte oder fehlende Dateien, wenn keine dieser Methoden funktioniert hat. Es funktioniert in den meisten Fällen gut, wenn das Problem auf eine Systembeschädigung zurückzuführen ist. Dieses Tool optimiert auch Ihr System, um die Leistung zu maximieren. Es kann per heruntergeladen werden Mit einem Klick hier

CCNA, Webentwickler, PC-Problembehandlung
Ich bin ein Computerenthusiast und ein praktizierender IT-Fachmann. Ich habe jahrelange Erfahrung in der Computerprogrammierung, Fehlerbehebung und Reparatur von Hardware. Ich spezialisiere mich auf Webentwicklung und Datenbankdesign. Ich habe auch eine CCNA-Zertifizierung für Netzwerkdesign und Fehlerbehebung.