Aktualisiert April 2024: Erhalten Sie keine Fehlermeldungen mehr und verlangsamen Sie Ihr System mit unserem Optimierungstool. Hol es dir jetzt unter diesen Link
- Laden Sie das Reparaturtool hier.
- Lassen Sie Ihren Computer scannen.
- Das Tool wird dann deinen Computer reparieren.
Aktualisierungen in Windows 10 sind von entscheidender Bedeutung, um Ihr System auf dem neuesten Stand zu halten und ordnungsgemäß auszuführen. Benutzer werden jedoch jedes Mal mit einem Fehler konfrontiert, wenn sie ein Update installieren oder eine App in ihrem Microsoft Store installieren. Der Fehler lautet: „Problem mit dem BITS-Dienst: Der angeforderte Dienst wurde bereits gestartet. Weitere Hilfe erhalten Sie, indem Sie NET HELPMSG 2182 eingeben. “
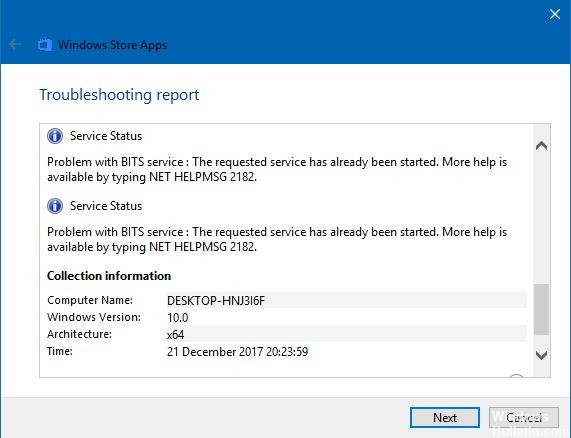
Wenn die Fehlermeldung angezeigt wird, sind Benutzer Update kann nicht installiert werden oder fahren Sie mit dem Download ihrer App fort. Der Fehler kann auf die fehlerhaften Updates in Microsoft zurückzuführen sein. Daher ist es Sache des Unternehmens, das Problem zu beheben. Auf der Seite der Benutzer befinden sich möglicherweise beschädigte Dateien auf ihren Computern, die den Fehler im Installationsprozess verursachen. Einige angeforderte Dienste wurden bereits gestartet, sodass die Codes nicht ordnungsgemäß ausgeführt werden können.
Wenn Sie die Ursache des Problems kennen, können Sie die richtige Methode zur Lösung des Problems finden. Es folgen noch einige Korrekturen, die Sie versuchen können, um den Fehler zu beheben und die Update-Installation fortzusetzen.
Wie behebt man also den Fehler NET HELPMSG 2182?
Zurücksetzen des Microsoft Store-Cache

- Wenn Sie in Ihrem Microsoft Store angemeldet sind, melden Sie sich zuerst ab.
- Geben Sie im Suchfeld die Eingabeaufforderung ein.
- Wählen Sie aus dem Inhaltsmenü, indem Sie mit der rechten Maustaste auf die Eingabeaufforderung klicken und Als Administrator ausführen auswählen.
- Geben Sie "wsreset.exe" ein und klicken Sie auf die Schaltfläche "Zurück".
- Starten Sie Windows neu und überprüfen Sie, ob der Fehler weiterhin besteht.
Starten Sie Ihr Windows Update neu

- Öffnen Sie die Eingabeaufforderung "Ausführen", indem Sie gleichzeitig die Tasten "Windows" + "R" drücken.
- Geben Sie cmd ein und drücken Sie "Shift" + "Strg" + "Enter", um die Eingabeaufforderung zu öffnen.
- Geben Sie nacheinander die folgenden Befehle ein und drücken Sie nach jedem Befehl die Eingabetaste:
Netz stoppen wuauserv
net stop cryptSvc
Netto-Stoppbits
Netzstop msiserver
Aktualisierung vom April 2024:
Sie können jetzt PC-Probleme verhindern, indem Sie dieses Tool verwenden, z. B. um Sie vor Dateiverlust und Malware zu schützen. Darüber hinaus ist es eine großartige Möglichkeit, Ihren Computer für maximale Leistung zu optimieren. Das Programm behebt mit Leichtigkeit häufig auftretende Fehler, die auf Windows-Systemen auftreten können – ohne stundenlange Fehlerbehebung, wenn Sie die perfekte Lösung zur Hand haben:
- Schritt 1: Laden Sie das PC Repair & Optimizer Tool herunter (Windows 10, 8, 7, XP, Vista - Microsoft Gold-zertifiziert).
- Schritt 2: Klicken Sie auf “Scan starten”, Um Windows-Registrierungsprobleme zu finden, die PC-Probleme verursachen könnten.
- Schritt 3: Klicken Sie auf “Repariere alles”Um alle Probleme zu beheben.
- Geben Sie nach der Eingabe der Befehle die folgenden Befehle erneut ein, während Sie nach jedem Befehl die Eingabetaste drücken:
ren C: \ Windows \ SoftwareDistribution SoftwareDistribution.old
ren C: \ Windows \ System32 \ catroot2 Catroot2.old - Zuletzt geben Sie die folgenden Befehle ein, gefolgt von der Eingabetaste:
net starten wuauserv
net stop cryptSvc
Netto-Stoppbits
Netzstop msiserver - Überprüfen Sie Ihren Prozess und prüfen Sie, ob der Fehler weiterhin besteht.
Führen Sie eine Systemprüfung durch

- Suchen Sie in Windows nach der Suchleiste. Geben Sie cmd ein, um die Eingabeaufforderung zu öffnen.
- Drücken Sie Strg + Umschalt + Eingabetaste oder klicken Sie mit der rechten Maustaste auf die Menüoption und wählen Sie Als Administrator ausführen.
- Geben Sie diese Befehle ein und drücken Sie nach jedem Befehl die Eingabetaste:
Dism / Online / Bereinigung-Image / CheckHealth
Dism / Online / Bereinigung-Image / ScanHealth
Dism / Online / Cleanup-Image / RestoreHealth - Warten Sie, bis der Vorgang abgeschlossen ist.
- Führen Sie nach dem Ausführen des DISM einen sfc-Scan durch.
- Geben Sie diesen Befehl ein und drücken Sie die Eingabetaste: sfc: / scannow
- Warten Sie, bis der Vorgang abgeschlossen ist.
- Starten Sie anschließend Ihren Computer neu, um festzustellen, ob der Fehler weiterhin besteht.
Führen Sie die Windows Update-Problembehandlung aus

- Öffnen Sie im Suchfeld das Einstellungsfenster.
- Klicken Sie auf Update & Sicherheit und suchen Sie nach den Optionen zur Fehlerbehebung. Auf der rechten Seite wird ein Menü angezeigt.
- Klicken Sie auf das Windows Update und dann auf die Schaltfläche Fehlerbehebung ausführen.
- Warten Sie, bis der Vorgang abgeschlossen ist, und beenden Sie ihn.
- Überprüfen Sie, ob der Fehler weiterhin besteht.
Expertentipp: Dieses Reparaturtool scannt die Repositorys und ersetzt beschädigte oder fehlende Dateien, wenn keine dieser Methoden funktioniert hat. Es funktioniert in den meisten Fällen gut, wenn das Problem auf eine Systembeschädigung zurückzuführen ist. Dieses Tool optimiert auch Ihr System, um die Leistung zu maximieren. Es kann per heruntergeladen werden Mit einem Klick hier

CCNA, Webentwickler, PC-Problembehandlung
Ich bin ein Computerenthusiast und ein praktizierender IT-Fachmann. Ich habe jahrelange Erfahrung in der Computerprogrammierung, Fehlerbehebung und Reparatur von Hardware. Ich spezialisiere mich auf Webentwicklung und Datenbankdesign. Ich habe auch eine CCNA-Zertifizierung für Netzwerkdesign und Fehlerbehebung.

