Aktualisiert April 2024: Erhalten Sie keine Fehlermeldungen mehr und verlangsamen Sie Ihr System mit unserem Optimierungstool. Hol es dir jetzt unter diesen Link
- Laden Sie das Reparaturtool hier.
- Lassen Sie Ihren Computer scannen.
- Das Tool wird dann deinen Computer reparieren.
Einige Benutzer haben einen Fehler namens "Nur lokale Verbindung" oder "Nicht identifiziertes Netzwerk, kein Internetzugang" gemeldet. Wenn Sie also ein gelbes Ausrufezeichen auf dem Netzwerksymbol sehen, können Sie nicht im Internet surfen. Das Problem ist nicht so ernst und kann leicht gelöst werden.
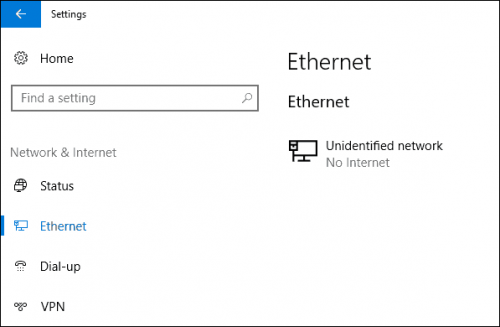
Nicht identifiziertes Netzwerk - Kein Internetzugang ist ein Problem, das den Windows-Computer daran hindert, auf das Internet zuzugreifen und es zu erstellen Verbindungsprobleme für Benutzer, indem sie ihren Zugang zum Internet auf die Nutzung verschiedener Dienste beschränken und unterschiedliche Informationen einholen. Dieses Problem kann auf jedem Windows-Computer auftreten, unabhängig davon, ob es sich um Windows 7, 8 oder 10 handelt.
Möglichkeiten zur Behebung eines nicht identifizierten Ethernet-Netzwerks - Kein Internetzugang
Überprüfen Sie die TCP / IP-Einstellungen
- Dieser Fehler kann auch durch Probleme mit dem Betrieb des DHCP-Servers auf dem Router verursacht werden (dessen Aufgabe es ist, IP-Adressen zu verteilen). Starten Sie den Router neu.
- Versuchen Sie, Ihre Ethernet-Verbindung über die Systemsteuerung zu deaktivieren und dann zu aktivieren.
- Überprüfen Sie die aktuelle IP-Adresse (ipconfig). Wenn es bei 169.254 beginnt, bedeutet dies, dass der Computer die IP-Adresse des DHCP-Servers nicht abrufen kann.
- Das Problem können die IP-Einstellungen von IPv4 in den Eigenschaften Ihrer Internetverbindung sein. Sind dort bereits einige statische Parameter eingestellt, ist es durchaus möglich, dass sie falsch eingestellt sind. Sie können versuchen, den automatischen IP-Empfang zu konfigurieren oder statische Einstellungen festzulegen (wenn Sie über einen Router verbunden sind oder Ihr Provider eine statische IP-Adresse angibt).
- Gehen Sie mit der rechten Maustaste auf Ihrer Netzwerkverbindung zu Systemsteuerung -> Netzwerk und Internet -> Netzwerkverbindungen und wählen Sie Eigenschaften.
- Wählen Sie die Internetprotokollversion 4 (TCP / IPv4) und drücken Sie Eigenschaften.
- Ein weiteres Fenster öffnet sich und Sie können hier die notwendigen IP-Einstellungen für diese Verbindung vornehmen. Wenn Sie bereits einige Einstellungen definiert haben, können Sie versuchen, eine IP-Adresse automatisch abzurufen und eine DNS-Serveradresse automatisch zu definieren (Sie können auch die IP-Adresse des Google DNS-Servers angeben - 8.8.8.8.
- Sie sollten sich die aufgelisteten Einstellungen merken (z. B. können Sie einen Screenshot machen; Sie möchten, dass sie zurückgeschrieben werden).
- Speichern Sie die Änderungen und starten Sie den Computer neu.
Aktualisierung vom April 2024:
Sie können jetzt PC-Probleme verhindern, indem Sie dieses Tool verwenden, z. B. um Sie vor Dateiverlust und Malware zu schützen. Darüber hinaus ist es eine großartige Möglichkeit, Ihren Computer für maximale Leistung zu optimieren. Das Programm behebt mit Leichtigkeit häufig auftretende Fehler, die auf Windows-Systemen auftreten können – ohne stundenlange Fehlerbehebung, wenn Sie die perfekte Lösung zur Hand haben:
- Schritt 1: Laden Sie das PC Repair & Optimizer Tool herunter (Windows 10, 8, 7, XP, Vista - Microsoft Gold-zertifiziert).
- Schritt 2: Klicken Sie auf “Scan starten”, Um Windows-Registrierungsprobleme zu finden, die PC-Probleme verursachen könnten.
- Schritt 3: Klicken Sie auf “Repariere alles”Um alle Probleme zu beheben.
Aktualisieren Sie den Netzwerkkartentreiber
Sie können Ihre Treiber automatisch aktualisieren, entweder mit der kostenlosen Version oder mit der Pro-Version von Driver Easy. Aber mit der Pro-Version sind es nur 2 Klicks:
1) Laden Sie Driver Easy herunter und installieren Sie sie.
2) Starten Sie Driver Easy und klicken Sie auf die Schaltfläche Jetzt scannen. Driver Easy analysiert dann Ihren Computer und erkennt problematische Treiber.
3) Klicken Sie auf die Schaltfläche Aktualisieren neben dem Netzwerkkartengerät, um automatisch die richtige Version dieses Treibers herunterzuladen und zu installieren (dies ist mit der kostenlosen Version möglich).
Oder klicken Sie auf Alle aktualisieren, um automatisch die richtige Version aller fehlenden oder veralteten Treiber auf Ihrem System herunterzuladen und zu installieren (dies erfordert die Pro-Version - Sie werden aufgefordert, zu aktualisieren, wenn Sie auf Alle aktualisieren klicken).
Deaktivieren Sie die Windows-Firewall vorübergehend

Die Windows Defender Firewall ist eine integrierte Sicherheitsanwendung von Microsoft, die Ihre Netzwerkübertragungen verwaltet und filtert. In einigen Fällen kann die Sicherheitsanwendung die Ursache des Problems sein. Daher müssen Sie die Windows Defender-Firewall vorübergehend deaktivieren, um eine solche Möglichkeit auszuschließen. Hier ist das Verfahren:
- Drücken Sie die Windows + I-Taste, um die Einstellungen zu öffnen.
- Suchen Sie nach "Windows Defender Firewall" und wählen Sie "Windows Defender Firewall".
- Klicken Sie links auf "Windows Defender Firewall ein- oder ausschalten".
- Aktivieren Sie unter beiden Einstellungen die Kontrollkästchen "Windows Defender-Firewall deaktivieren".
- Überprüfen Sie, ob dies Ihr Problem löst.
Expertentipp: Dieses Reparaturtool scannt die Repositorys und ersetzt beschädigte oder fehlende Dateien, wenn keine dieser Methoden funktioniert hat. Es funktioniert in den meisten Fällen gut, wenn das Problem auf eine Systembeschädigung zurückzuführen ist. Dieses Tool optimiert auch Ihr System, um die Leistung zu maximieren. Es kann per heruntergeladen werden Mit einem Klick hier

CCNA, Webentwickler, PC-Problembehandlung
Ich bin ein Computerenthusiast und ein praktizierender IT-Fachmann. Ich habe jahrelange Erfahrung in der Computerprogrammierung, Fehlerbehebung und Reparatur von Hardware. Ich spezialisiere mich auf Webentwicklung und Datenbankdesign. Ich habe auch eine CCNA-Zertifizierung für Netzwerkdesign und Fehlerbehebung.

