Aktualisiert im Mai 2024: Erhalten Sie keine Fehlermeldungen mehr und verlangsamen Sie Ihr System mit unserem Optimierungstool. Hol es dir jetzt unter diesen Link
- Laden Sie das Reparaturtool hier.
- Lassen Sie Ihren Computer scannen.
- Das Tool wird dann deinen Computer reparieren.
Eine Stop 0xC0000218-Fehlermeldung bedeutet, dass eine erforderliche Hive-Datei nicht geladen werden konnte. Diese Fehlermeldung wird möglicherweise angezeigt, wenn die Datei beschädigt ist oder fehlt. Um das zu lösen Blauer Bildschirmfehlerkönnen Sie das Betriebssystem neu installieren und die Registrierungsdateien von einer Sicherung wiederherstellen. Die Registrierungsdateien wurden möglicherweise aufgrund einer Beschädigung der Festplatte oder anderer Hardwareprobleme beschädigt.
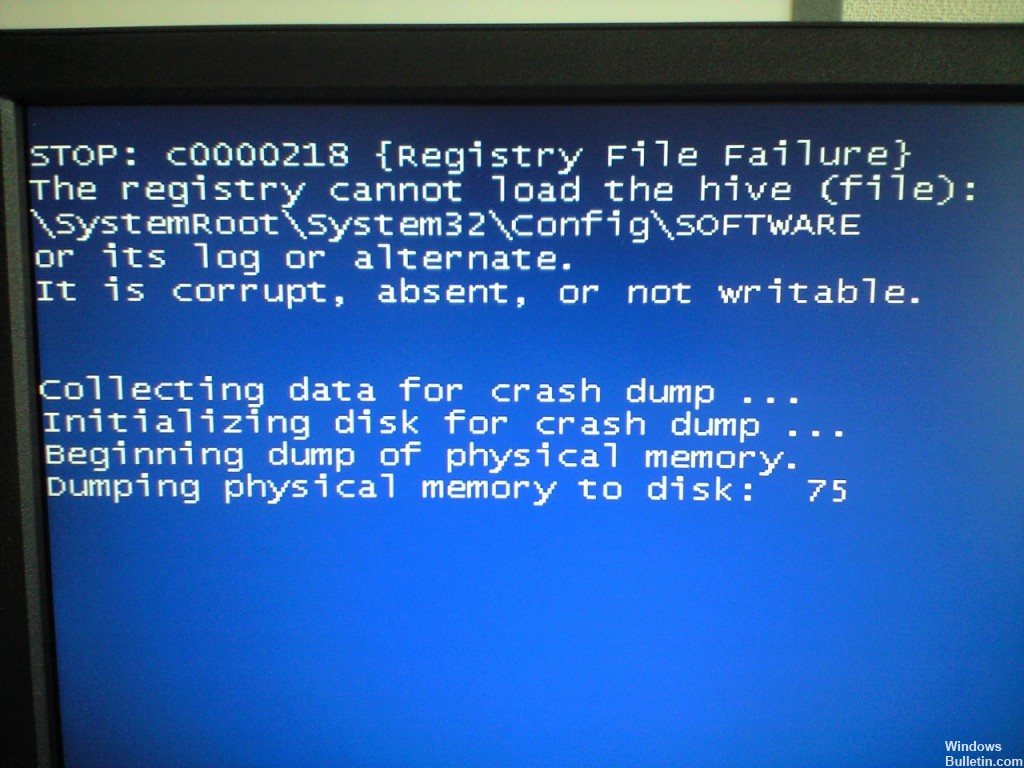
Diese Fehlermeldung kann auch auftreten, wenn der Pilot die Registerdaten beschädigt hat, als er in den Speicher geladen wurde, oder wenn der Speicher, in den das Register geladen ist, einen Paritätsfehler aufweist. Deaktivieren Sie im letzteren Fall den externen Cache und überprüfen Sie die Speicherchips.
Diese Art von Fehler deutete im Allgemeinen darauf hin, dass sich der PC aufgrund von Schäden in der Registrierung nicht starten ließ. Folgendes sollte das Problem lösen. Es ist jedoch wichtig, dass Sie die fünf Bienenstöcke im Register ersetzen. Der einfache Austausch von einem oder zwei Teilen kann andere Probleme verursachen.
Mai 2024 Update:
Sie können jetzt PC-Probleme verhindern, indem Sie dieses Tool verwenden, z. B. um Sie vor Dateiverlust und Malware zu schützen. Darüber hinaus ist es eine großartige Möglichkeit, Ihren Computer für maximale Leistung zu optimieren. Das Programm behebt mit Leichtigkeit häufig auftretende Fehler, die auf Windows-Systemen auftreten können – ohne stundenlange Fehlerbehebung, wenn Sie die perfekte Lösung zur Hand haben:
- Schritt 1: Laden Sie das PC Repair & Optimizer Tool herunter (Windows 10, 8, 7, XP, Vista - Microsoft Gold-zertifiziert).
- Schritt 2: Klicken Sie auf “Scan starten”, Um Windows-Registrierungsprobleme zu finden, die PC-Probleme verursachen könnten.
- Schritt 3: Klicken Sie auf “Repariere alles”Um alle Probleme zu beheben.
Mai 2024 Update:
Sie können jetzt PC-Probleme verhindern, indem Sie dieses Tool verwenden, z. B. um Sie vor Dateiverlust und Malware zu schützen. Darüber hinaus ist es eine großartige Möglichkeit, Ihren Computer für maximale Leistung zu optimieren. Das Programm behebt mit Leichtigkeit häufig auftretende Fehler, die auf Windows-Systemen auftreten können – ohne stundenlange Fehlerbehebung, wenn Sie die perfekte Lösung zur Hand haben:
- Schritt 1: Laden Sie das PC Repair & Optimizer Tool herunter (Windows 10, 8, 7, XP, Vista - Microsoft Gold-zertifiziert).
- Schritt 2: Klicken Sie auf “Scan starten”, Um Windows-Registrierungsprobleme zu finden, die PC-Probleme verursachen könnten.
- Schritt 3: Klicken Sie auf “Repariere alles”Um alle Probleme zu beheben.
Führen Sie eine Diagnose auf dem Festplattenlaufwerk durch
So testen Sie Ihre Festplatte mit Ihren Dell Treibern und Dienstprogrammen:
1. Starten Sie Ihr System neu. Wenn Sie das Dell-Logo sehen, drücken Sie F12, um auf das Startmenü zuzugreifen.
2. Legen Sie die Dell Drivers and Utilities-CD in Ihr CD / DVD-Laufwerk ein.
3. Wählen Sie die Option zum Booten vom CD / DVD-Laufwerk aus.
Sie werden aufgefordert, eine beliebige Taste zu drücken, um das Booten vom CD / DVD-Laufwerk fortzusetzen.
Sie werden aufgefordert, 1 zu drücken, um die Dell-Diagnose durchzuführen. Sie können zwei dieser Menüs sehen.
6. Wählen Sie System testen.
7. Benutzerdefinierten Test auswählen.
7. Verwenden Sie die Pfeiltasten oder die Maus, um Ihre Festplatte auszuwählen.
9. Klicken Sie auf Tests ausführen.
10. Notieren Sie eventuelle Fehlermeldungen.
Verwenden Sie "chkdsk".

Die Funktion chkdsk kann die Hardwareabschnitte Ihres Computers reparieren. Es wird empfohlen, auf diesen Befehl nur über die Wiederherstellungskonsole über das Computeradministratorkonto zuzugreifen.
Legen Sie dazu die Windows XP-CD ein, starten Sie Ihren Computer neu und starten Sie vom CD-Laufwerk. Beachten Sie, dass das CD-Laufwerk so konfiguriert sein muss, dass Ihr Computer gestartet wird. Anweisungen finden Sie im Benutzerhandbuch Ihres Computers.
Nachdem der Computer erfolgreich gestartet wurde, müssen Sie diese Anweisungen befolgen, um chckdsk zu verwenden.
- Sie werden aufgefordert, REPAIR oder REPAIR auszuwählen. Drücken Sie die Taste „R“. Dadurch wird Microsoft geladen.
- Geben Sie bei entsprechender Aufforderung Ihr Administratorkennwort ein und drücken Sie die EINGABETASTE.
- Gehen Sie zu START> Ausführen> geben Sie "cmd" ein. Wenn die Eingabeaufforderung geöffnet wird, geben Sie chkdsk / r ein und drücken Sie die EINGABETASTE. Chkdsk scannt automatisch Ihre Festplatte.
- Notieren Sie sich die Ergebnisse und befolgen Sie die darin enthaltenen Schritte, um das Festplattenlaufwerk zu reparieren. Es kann beispielsweise vorschlagen, dass Sie chkdsk / f ausführen.
- Wenn Sie fertig sind, entfernen Sie die CD aus dem Laufwerk und starten Sie den Computer anschließend normal.
- Wiederholen Sie ggf. die Installation.
Expertentipp: Dieses Reparaturtool scannt die Repositorys und ersetzt beschädigte oder fehlende Dateien, wenn keine dieser Methoden funktioniert hat. Es funktioniert in den meisten Fällen gut, wenn das Problem auf eine Systembeschädigung zurückzuführen ist. Dieses Tool optimiert auch Ihr System, um die Leistung zu maximieren. Es kann per heruntergeladen werden Mit einem Klick hier

CCNA, Webentwickler, PC-Problembehandlung
Ich bin ein Computerenthusiast und ein praktizierender IT-Fachmann. Ich habe jahrelange Erfahrung in der Computerprogrammierung, Fehlerbehebung und Reparatur von Hardware. Ich spezialisiere mich auf Webentwicklung und Datenbankdesign. Ich habe auch eine CCNA-Zertifizierung für Netzwerkdesign und Fehlerbehebung.

