Aktualisiert April 2024: Erhalten Sie keine Fehlermeldungen mehr und verlangsamen Sie Ihr System mit unserem Optimierungstool. Hol es dir jetzt unter diesen Link
- Laden Sie das Reparaturtool hier.
- Lassen Sie Ihren Computer scannen.
- Das Tool wird dann deinen Computer reparieren.
Kopfhörer, die unter Windows 10 nicht funktionieren, sind ein sehr häufiges Problem für jeden Windows-Benutzer [1]. Es kann mehrere Gründe geben, warum Sie Ihre Lieblingslieder nicht hören oder keinen Film ansehen können, ohne dass jemand etwas hört. Versuchen Sie jedoch zunächst, Ihre Kopfhörer zu testen. Erinnerst du dich, als du sie gekauft hast? Sind sie brandneu oder haben sie aufgehört zu arbeiten?
Sie sollten versuchen, Ihr Headset an verschiedene Geräte, einen anderen Computer oder ein anderes Mobiltelefon anzuschließen. Wenn sie immer noch nicht funktionieren, liegt das Problem möglicherweise in Ihren Kopfhörern. Die einzige Möglichkeit, dies zu lösen, besteht darin, neue zu kaufen. Wenn Sie auch sicher sein möchten, dass Ihr Computer das Problem ist oder nicht, schließen Sie verschiedene Kopfhörer an Ihren PC an.
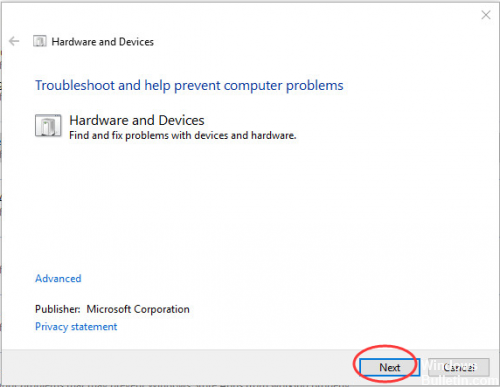
Befolgen Sie zunächst diese einfachen Anweisungen, um das Problem zu lösen.
1. Überprüfen Sie, ob der Ton stummgeschaltet ist. Wenn es stummgeschaltet ist, ist am Headset kein Ton zu hören.
2 Überprüfen Sie die Verbindung. Versuchen Sie, das Headset abzutrennen und erneut anzuschließen.
3. Überprüfen Sie den Port. Wenn Sie ein USB-Headset verwenden, versuchen Sie es mit einem anderen USB-Anschluss.
4. Probieren Sie die Kopfhörer an einem anderen Computer aus. Verwenden Sie Ihre Kopfhörer an einem anderen Computer. Wenn es auf diesem Computer nicht funktioniert, ist das Headset möglicherweise beschädigt. In diesem Fall ersetzen Sie es durch ein neues.
Wenn Sie immer noch nicht wissen, warum das Headset keinen Ton hat, versuchen Sie die folgenden Lösungen.
Aktualisieren, erneutes Installieren oder Ersetzen von Audiotreibern

Wenn Sie Ihr Headset an Ihren Windows 10-PC anschließen und dieses beruhigende Geräusch hören, ist die gute Nachricht, dass es auf Hardwareebene erkannt wird. Die schlechte Nachricht ist, dass am Ende der Software etwas nicht stimmt, wenn es darum geht, den Ton vom PC auf die Kopfhörer zu übertragen.
Um dieses Problem zu lösen, gehen Sie zu „Geräte-Manager -> Sound-, Video- und Gamecontroller“ und wählen Sie Ihren Audiotreiber aus. (In unserem Fall ist es „Realtek High Definition Audio“.)
Klicken Sie zunächst mit der rechten Maustaste auf den Treiber, wählen Sie "Treiber aktualisieren" und dann "Treibersoftware-Update automatisch überprüfen".
Wenn dies nicht möglich ist, klicken Sie mit der rechten Maustaste auf den Treiber und dann auf "Gerät deaktivieren", bevor Sie ihn erneut aktivieren. Schließlich können Sie versuchen, den Treiber zurückzusetzen, indem Sie im Kontextmenü des Treibers "Eigenschaften" auswählen und dann auf die Registerkarten "Treiber" und "Treiber zurücksetzen" klicken.
Überprüfen Sie den Geräte-Manager

Stellen Sie sicher, dass die Kopfhörer im Geräte-Manager angezeigt werden. Wenn Sie nicht sicher sind, wie Sie vorgehen sollen, befolgen Sie bitte die nachstehenden Schritte.
Aktualisierung vom April 2024:
Sie können jetzt PC-Probleme verhindern, indem Sie dieses Tool verwenden, z. B. um Sie vor Dateiverlust und Malware zu schützen. Darüber hinaus ist es eine großartige Möglichkeit, Ihren Computer für maximale Leistung zu optimieren. Das Programm behebt mit Leichtigkeit häufig auftretende Fehler, die auf Windows-Systemen auftreten können – ohne stundenlange Fehlerbehebung, wenn Sie die perfekte Lösung zur Hand haben:
- Schritt 1: Laden Sie das PC Repair & Optimizer Tool herunter (Windows 10, 8, 7, XP, Vista - Microsoft Gold-zertifiziert).
- Schritt 2: Klicken Sie auf “Scan starten”, Um Windows-Registrierungsprobleme zu finden, die PC-Probleme verursachen könnten.
- Schritt 3: Klicken Sie auf “Repariere alles”Um alle Probleme zu beheben.
- Klicken Sie auf Start, geben Sie devmgmt.msc in das Suchfeld ein und wählen Sie devmgmt in den Ergebnissen aus. Dadurch wird die Geräte-Manager-Konsole geöffnet. Klicken Sie nun auf das Dreieck für Sound, Video und Gamecontroller.
- Klicken Sie mit der rechten Maustaste auf das Audiogerät und wählen Sie Eigenschaften. Auf der Registerkarte Treiber und Details können Sie das Gerät und die Treiber angeben.
- Wenn sich auf dem Helm ein gelbes Ausrufezeichen befindet, klicken Sie mit der rechten Maustaste und aktualisieren Sie den Treiber.
Verwenden Sie Ihre Kopfhörer als Standard-Audiogerät.
Mit der vorherigen Methode können Sie mehr als ein Gerät im Soundfenster anzeigen. Dies bedeutet, dass Sie mehrere Ausgänge in Ihrem System haben und Ihre Kopfhörer möglicherweise nicht standardmäßig ausgewählt sind. In diesem Fall werden sie erkannt, der Ton wird jedoch vom anderen Audiogerät ausgegeben (Standardeinstellung).
Öffnen Sie wie in Schritt 1 der vorherigen Methode beschrieben das Sound-Fenster. Suchen Sie das Audiogerät, das Sie standardmäßig verwenden möchten, und klicken Sie darauf. Klicken Sie unten im Fenster auf die Schaltfläche Define Default. Klicken Sie auf Übernehmen, um Ihre Einstellungen zu speichern.

Sichern Sie die Buchsenerkennung an der Vorderseite.
Ein weiteres bekanntes Problem, das verhindert, dass die Kopfhörer unter Windows 10 ordnungsgemäß und effizient funktionieren, ist die Blockierung der Erkennung der Vorderseite Audio-Panel-Buchse. Oder es könnte der 0xc00d36c4-Fehler beim Abspielen von Musik sein.
Bei der Behebung von Helmfehlern ist diese Methode für viele Benutzer die erste Wahl. Um folgende Einstellungen vorzunehmen, gehen Sie wie folgt vor:
1. Öffnen Sie zunächst Ausführen, indem Sie gleichzeitig die Windows-Taste + R drücken.
2. Rufen Sie dann die Systemsteuerung auf, und Sie werden zur Systemsteuerung weitergeleitet.
3. Wechseln Sie zur Option Hardware und Sound.
4. Klicken Sie dann auf die Schaltfläche
https://support.hp.com/us-en/document/c04474731
Expertentipp: Dieses Reparaturtool scannt die Repositorys und ersetzt beschädigte oder fehlende Dateien, wenn keine dieser Methoden funktioniert hat. Es funktioniert in den meisten Fällen gut, wenn das Problem auf eine Systembeschädigung zurückzuführen ist. Dieses Tool optimiert auch Ihr System, um die Leistung zu maximieren. Es kann per heruntergeladen werden Mit einem Klick hier

CCNA, Webentwickler, PC-Problembehandlung
Ich bin ein Computerenthusiast und ein praktizierender IT-Fachmann. Ich habe jahrelange Erfahrung in der Computerprogrammierung, Fehlerbehebung und Reparatur von Hardware. Ich spezialisiere mich auf Webentwicklung und Datenbankdesign. Ich habe auch eine CCNA-Zertifizierung für Netzwerkdesign und Fehlerbehebung.

