Aktualisiert April 2024: Erhalten Sie keine Fehlermeldungen mehr und verlangsamen Sie Ihr System mit unserem Optimierungstool. Hol es dir jetzt unter diesen Link
- Laden Sie das Reparaturtool hier.
- Lassen Sie Ihren Computer scannen.
- Das Tool wird dann deinen Computer reparieren.
Teredo ist ein Netzwerkprotokoll, das zum Herstellen einer sicheren Kommunikation zwischen Clients und Servern und zum Vereinfachen der Verbindung zwischen Geräten hinter Routern verwendet wird, die Network Address Translation (NAT) verwenden. Wenn dieses Protokoll manuell oder per Software deaktiviert oder blockiert wird, kann es diese schädlichen Auswirkungen auf das System haben.
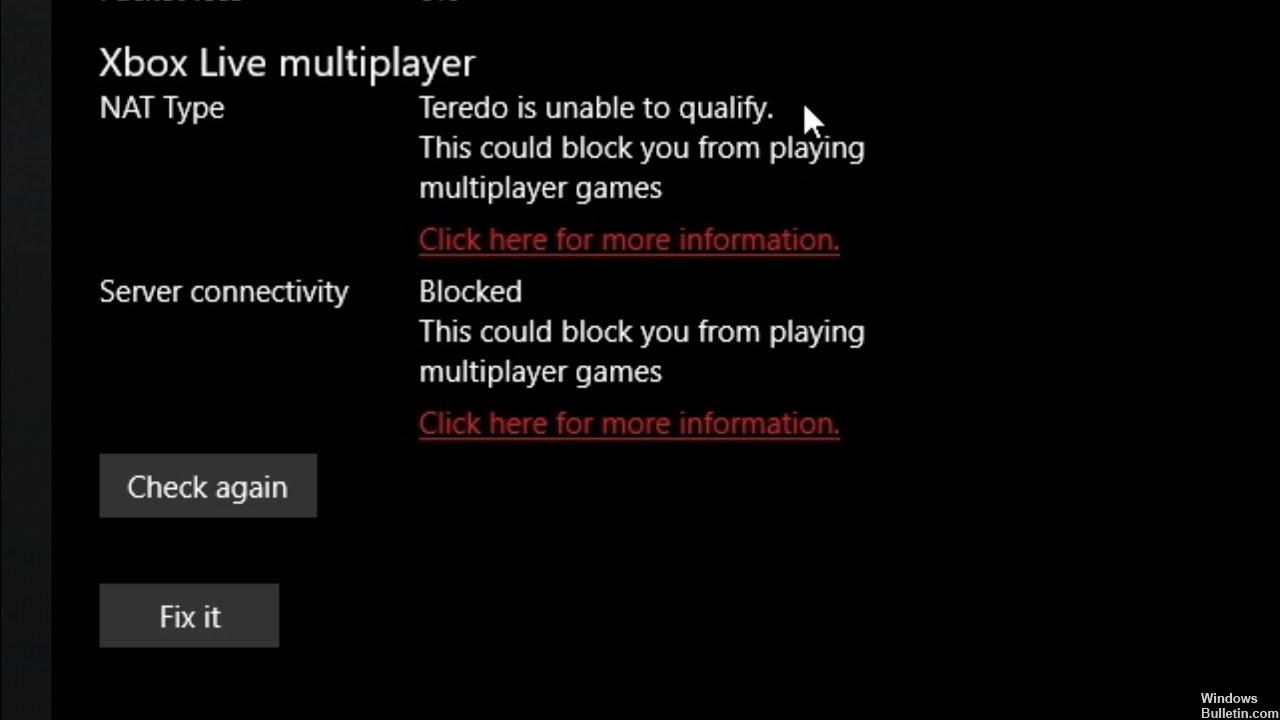
Benutzer haben berichtet, dass es bei der Verwendung von Teredo eine Problem, das zur Trennung führt. Die Fehlermeldung lautet, dass Teredo nicht berechtigt ist. Dieser Fehler tritt auf, wenn Sie versuchen, eine Verbindung zu einem Multiplayer-Spiel herzustellen oder einen Gruppenchat zu führen. Auf dem Bildschirm wird ein Popup-Fenster angezeigt. Dies passiert, wenn Sie ein Problem mit dem Teredo-Adapter haben oder wenn Sie die Firewall-Einstellungen deaktiviert haben. Der Fehler kann auch auftreten, wenn Sie eine Drittanbieteranwendung installiert haben, die Ihre Verbindung zu Teredo stört. Dies gilt nur im Falle eines Live-Chats mit Ihren Teammitgliedern im Spiel.
So beheben Sie die Fehlermeldung "Teredo kann nicht qualifiziert werden"
Erneutes Installieren des Teredo-Adapters
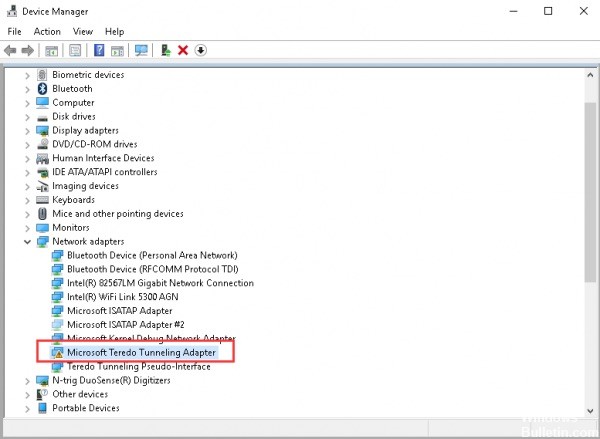
- Drücken Sie Windows + S, geben Sie "Eingabeaufforderung" in das Dialogfeld ein, klicken Sie mit der rechten Maustaste auf die Anwendung und wählen Sie Als Administrator ausführen.
- Führen Sie nun den folgenden Befehl aus: netsh interface Teredo set state disable
- Drücken Sie nach dem Deaktivieren des Adapters Windows + R, geben Sie "devmgmt.msc" in das Dialogfeld ein und drücken Sie die Eingabetaste.
- Klicken Sie im Geräte-Manager auf Anzeigen und dann auf Ausgeblendete Geräte anzeigen. Klicken Sie nun auf Netzwerkadapter, klicken Sie mit der rechten Maustaste auf alle Teredo-Adapter und wählen Sie Deinstallieren.
- Starten Sie den Computer nach der Deinstallation vollständig neu. Navigieren Sie nach dem erneuten Herstellen der Verbindung zu einer oberen Eingabeaufforderung und führen Sie den folgenden Befehl aus: netsh interface Teredo set state type = default
- Starten Sie nun die Xbox-Anwendung und prüfen Sie, ob das Problem behoben ist.
Aktualisierung vom April 2024:
Sie können jetzt PC-Probleme verhindern, indem Sie dieses Tool verwenden, z. B. um Sie vor Dateiverlust und Malware zu schützen. Darüber hinaus ist es eine großartige Möglichkeit, Ihren Computer für maximale Leistung zu optimieren. Das Programm behebt mit Leichtigkeit häufig auftretende Fehler, die auf Windows-Systemen auftreten können – ohne stundenlange Fehlerbehebung, wenn Sie die perfekte Lösung zur Hand haben:
- Schritt 1: Laden Sie das PC Repair & Optimizer Tool herunter (Windows 10, 8, 7, XP, Vista - Microsoft Gold-zertifiziert).
- Schritt 2: Klicken Sie auf “Scan starten”, Um Windows-Registrierungsprobleme zu finden, die PC-Probleme verursachen könnten.
- Schritt 3: Klicken Sie auf “Repariere alles”Um alle Probleme zu beheben.
Erstellen eines neuen Benutzerkontos
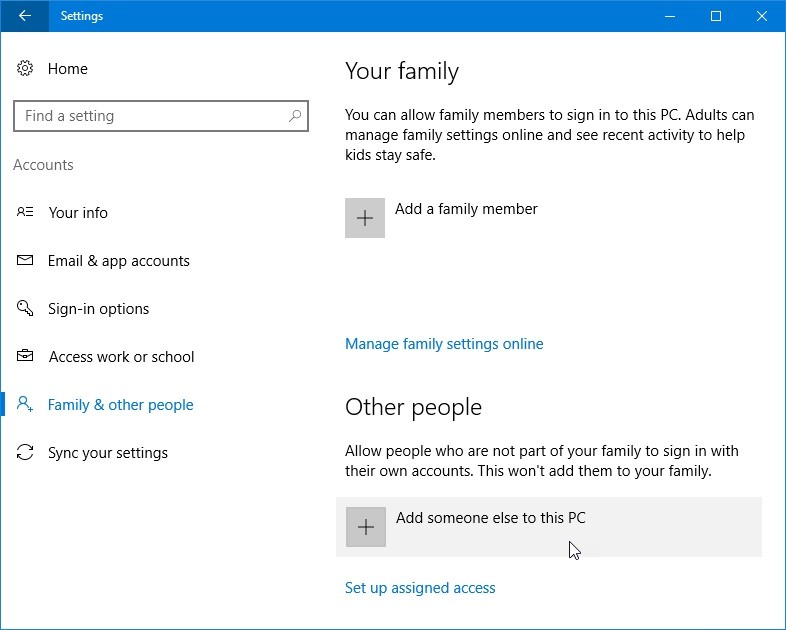
- Drücken Sie die Windows + I-Taste, um die Anwendungseinstellungen zu öffnen.
- Wenn die Anwendung "Einstellungen" geöffnet wird, wechseln Sie zum Abschnitt "Konten".
- Greifen Sie im linken Bereich auf Familie und andere Personen zu. Klicken Sie im rechten Bereich auf Anderen auf diesem PC hinzufügen.
- Wählen Sie Ich habe keine Anmeldeinformationen für diese Person.
- Wählen Sie Benutzer ohne Microsoft-Konto hinzufügen.
- Geben Sie den gewünschten Benutzernamen ein und klicken Sie auf Weiter.
- Rufen Sie nach dem Erstellen eines neuen Kontos dieses auf und prüfen Sie, ob das Problem dadurch behoben wird.
Siehe Wenn der IP Helper-Dienst ausgeführt wird
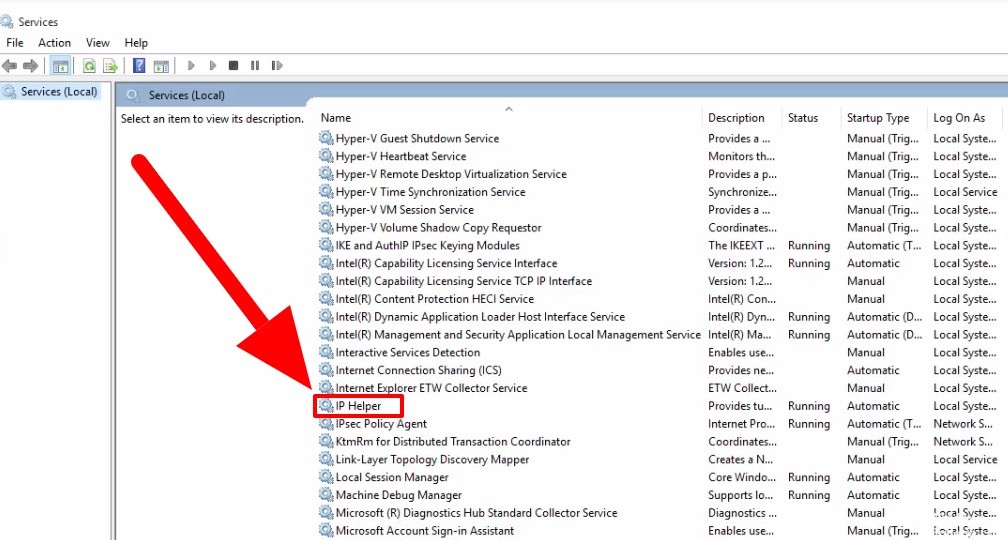
- Klicken Sie auf die Schaltfläche Start und geben Sie Dienste in das Suchfeld ein.
- Wählen Sie Dienste.
- Überprüfen Sie den Starttyp des folgenden Dienstes, um sicherzustellen, dass er auf den Standardwert eingestellt ist: IP Helper, Starttyp: Automatisch
- Doppelklicken Sie in der Anwendung Dienste auf IP Helper, um den Standardwert wiederherzustellen.
- Wählen Sie im Eigenschaftenfenster in der Dropdown-Liste Starttyp die Option Automatisch aus.
- Klicken Sie unter Dienststatus auf die Schaltfläche Start.
- Klicken Sie auf OK, um die Änderungen zu speichern.
Löschen Sie nicht benötigte Einträge
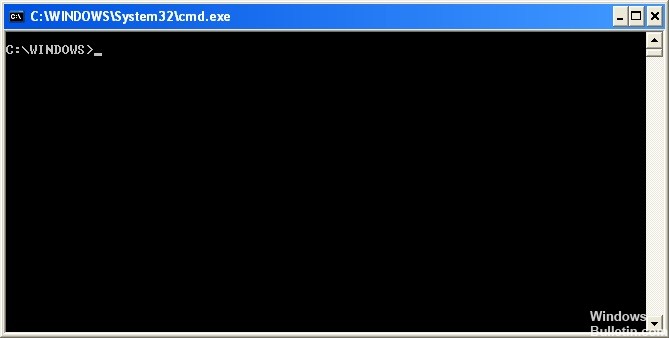
- Drücken Sie auf Ihrer Tastatur die Windows-Logo-Taste und geben Sie cmd ein. Klicken Sie dann mit der rechten Maustaste auf Eingabeaufforderung und klicken Sie auf Als Administrator ausführen.
- Klicken Sie zur Bestätigung auf Ja.
- Geben Sie den folgenden Befehl ein und drücken Sie die Eingabetaste.
- Ein Editor-Fenster wird sofort geöffnet. Drücken Sie im Notizbuchfenster gleichzeitig Strg und F, geben Sie win10.ipv6.microsoft.com ein und klicken Sie dann auf Weiter.
- Wenn ein Eintrag gefunden wird, löschen Sie ihn und speichern Sie die Datei.
- Aktivieren Sie das Kontrollkästchen Xbox und prüfen Sie, ob das Teredo-Problem nicht behoben wurde.
Expertentipp: Dieses Reparaturtool scannt die Repositorys und ersetzt beschädigte oder fehlende Dateien, wenn keine dieser Methoden funktioniert hat. Es funktioniert in den meisten Fällen gut, wenn das Problem auf eine Systembeschädigung zurückzuführen ist. Dieses Tool optimiert auch Ihr System, um die Leistung zu maximieren. Es kann per heruntergeladen werden Mit einem Klick hier

CCNA, Webentwickler, PC-Problembehandlung
Ich bin ein Computerenthusiast und ein praktizierender IT-Fachmann. Ich habe jahrelange Erfahrung in der Computerprogrammierung, Fehlerbehebung und Reparatur von Hardware. Ich spezialisiere mich auf Webentwicklung und Datenbankdesign. Ich habe auch eine CCNA-Zertifizierung für Netzwerkdesign und Fehlerbehebung.

