Aktualisiert im Mai 2024: Erhalten Sie keine Fehlermeldungen mehr und verlangsamen Sie Ihr System mit unserem Optimierungstool. Hol es dir jetzt unter diesen Link
- Laden Sie das Reparaturtool hier.
- Lassen Sie Ihren Computer scannen.
- Das Tool wird dann deinen Computer reparieren.
Wenn Sie ein Programm unter Windows starten, sollte es problemlos funktionieren. Aber manchmal kann es Ihnen unerwartete Nachrichten zeigen. "Die Anwendung konnte nicht richtig gestartet werden" ist eine davon. Sie können dieses Problem jedoch schnell lösen.
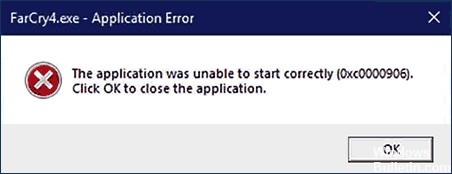
Bevor Sie mit der Lösung fortfahren, sollten Sie etwas mehr über dieses Problem wissen. Normalerweise weist dieser Nachrichtentyp auf ein Problem in der DLL-Datei hin. Normalerweise gibt es nicht an, welche DLL-Datei problematisch ist. Es werden jedoch zusätzliche Fehlercodes angezeigt, z. B. 0xc0000142, 0xc000007b, 0xc0000005, 0xc0000906. Antivirenprogramme oder -dienste von Drittanbietern können diese Art von Problem ebenfalls verursachen. Die Behebung dieses Problems kann daher etwas schwierig erscheinen. Aber glauben Sie mir, es ist ganz einfach.
Dies sind die Gründe für diesen Anwendungsfehler:
- Beschädigte Softwaredateien (versuchen Sie, sie von einer anderen Quelle zu installieren)
- Beschädigte Windows-Systemdateien (versuchen Sie, die Integrität der Systemdateien zu überprüfen).
- Fehlfunktion des Antivirenprogramms (in diesem Fall wird der Fehler 0xc0000906 für fast jede EXE-Datei ausgelöst, die Sie ausführen möchten). Entfernen Sie Ihr Virenschutzprogramm vollständig, starten Sie es neu und installieren Sie es gegebenenfalls neu.
Systemwiederherstellung durchführen

Wenn Sie dieses Verhalten erst kürzlich festgestellt haben, besteht eine hohe Wahrscheinlichkeit, dass das Problem aufgrund einer kürzlichen Änderung im System auftritt. Wie einige der betroffenen Benutzer bestätigt haben, sind möglicherweise Dienste von Drittanbietern für dieses Problem verantwortlich.
In diesem Fall ist die Verwendung des Dienstprogramms zur Systemwiederherstellung eine der praktischsten Möglichkeiten, um das Problem zu lösen. Beachten Sie, dass Windows standardmäßig so konfiguriert ist, dass Snapshots wichtiger Ansichten regelmäßig gespeichert werden (Installation kritischer Updates, Installationen von Drittanbietern usw.).
Bevor Sie diese Anweisungen befolgen, denken Sie jedoch daran, dass alle Änderungen, die Sie seit der Erstellung des Wiederherstellungspunkts vorgenommen haben, verloren gehen, wenn Sie ihn zum Wiederherstellen Ihres Computers verwenden. Dazu gehören alle installierten Anwendungen, Treiber, Anwendungen von Drittanbietern, Spiele und alles andere.
Mai 2024 Update:
Sie können jetzt PC-Probleme verhindern, indem Sie dieses Tool verwenden, z. B. um Sie vor Dateiverlust und Malware zu schützen. Darüber hinaus ist es eine großartige Möglichkeit, Ihren Computer für maximale Leistung zu optimieren. Das Programm behebt mit Leichtigkeit häufig auftretende Fehler, die auf Windows-Systemen auftreten können – ohne stundenlange Fehlerbehebung, wenn Sie die perfekte Lösung zur Hand haben:
- Schritt 1: Laden Sie das PC Repair & Optimizer Tool herunter (Windows 10, 8, 7, XP, Vista - Microsoft Gold-zertifiziert).
- Schritt 2: Klicken Sie auf “Scan starten”, Um Windows-Registrierungsprobleme zu finden, die PC-Probleme verursachen könnten.
- Schritt 3: Klicken Sie auf “Repariere alles”Um alle Probleme zu beheben.
Wenn Sie die Konsequenzen dieser Methode kennen, befolgen Sie diese Anweisungen, um den Wiederherstellungsprozess zu starten:
- Drücken Sie Windows + R, um ein Dialogfeld Ausführen zu öffnen. Geben Sie dann "rstrui" in das Textfeld ein und drücken Sie die Eingabetaste, um das Menü "Systemwiederherstellung" zu öffnen.
- Wenn Sie zum ersten Systemwiederherstellungsbildschirm gelangen, klicken Sie auf Weiter, um zum nächsten Menü zu gelangen.
- Aktivieren Sie im nächsten Bildschirm zunächst das Kontrollkästchen Weitere Wiederherstellungspunkte anzeigen. Beginnen Sie nach Abschluss dieses Schritts mit dem Vergleich der Daten für jeden registrierten Wiederherstellungspunkt und wählen Sie den aus, der vor dem Auftreten des 0xc0000906-Fehlers erstellt wurde. Sobald der richtige Wiederherstellungspunkt ausgewählt ist, klicken Sie auf Weiter, um zum letzten Menü zurückzukehren.
- Sobald dieser Punkt erreicht ist, ist das Dienstprogramm einsatzbereit. Alles was Sie tun müssen, ist den Wiederherstellungsprozess zu starten, indem Sie auf Fertig stellen klicken.
- Sobald dies erledigt ist, startet Ihr PC neu und der vorherige Status wird eingefügt. Versuchen Sie nach Abschluss des Vorgangs, die Anwendungen neu zu starten, und prüfen Sie, ob der 0xc0000906-Fehler behoben ist.
Führen Sie DISM- und SFC-Scans aus

Es stellt sich heraus, dass dieser Fehler in den allermeisten Fällen auf eine Beschädigung der Systemdateien zurückzuführen ist. Der Anwendungsfehler 0xc0000906 bezieht sich im Allgemeinen auf Fälle vorheriger Systemänderungen, z. B. ein Betriebssystem-Upgrade.
Wenn dieses Szenario zutrifft, können Sie am effektivsten DISM- und SFC-Scans durchführen, um den Anwendungsfehler 0xc0000906 zu beheben.
Schritt 1: Drücken Sie Windows + R, um das Dialogfeld Ausführen zu öffnen, geben Sie cmd ein und drücken Sie dann Strg + Umschalt + Eingabetaste, um eine Eingabeaufforderung mit hohem CMD zu öffnen.
Schritt 2: Geben Sie die folgenden Befehle ein und drücken Sie die Eingabetaste, um jeden DISM-Scan zu starten:
Dism.exe / online / cleanup-image / scanhealth
Dism.exe / online / cleanup-image / Wiederherstellung der Gesundheit
Schritt 3: Warten Sie, bis die DISM-Analyse abgeschlossen ist, und starten Sie Ihren Computer neu.
Schritt 4: Öffnen Sie die Eingabeaufforderung erneut als Administrator. Geben Sie sfc / scannow in das Fenster ein und drücken Sie die Eingabetaste, um den SFC-Scan zu starten.
Schritt 5: Starten Sie Ihren Computer neu und überprüfen Sie, ob der 0xc0000906-Anwendungsfehler beim nächsten Systemstart behoben ist.
Expertentipp: Dieses Reparaturtool scannt die Repositorys und ersetzt beschädigte oder fehlende Dateien, wenn keine dieser Methoden funktioniert hat. Es funktioniert in den meisten Fällen gut, wenn das Problem auf eine Systembeschädigung zurückzuführen ist. Dieses Tool optimiert auch Ihr System, um die Leistung zu maximieren. Es kann per heruntergeladen werden Mit einem Klick hier

CCNA, Webentwickler, PC-Problembehandlung
Ich bin ein Computerenthusiast und ein praktizierender IT-Fachmann. Ich habe jahrelange Erfahrung in der Computerprogrammierung, Fehlerbehebung und Reparatur von Hardware. Ich spezialisiere mich auf Webentwicklung und Datenbankdesign. Ich habe auch eine CCNA-Zertifizierung für Netzwerkdesign und Fehlerbehebung.

