Aktualisiert April 2024: Erhalten Sie keine Fehlermeldungen mehr und verlangsamen Sie Ihr System mit unserem Optimierungstool. Hol es dir jetzt unter diesen Link
- Laden Sie das Reparaturtool hier.
- Lassen Sie Ihren Computer scannen.
- Das Tool wird dann deinen Computer reparieren.
Fehler 0xC00D11BA ist ein Windows Media Player-Problem, das darauf hinweist, dass ein Problem mit Ihrem Audiogerät vorliegt. Windows Media Player ist das Standardprogramm von Windows für Audio und Video. Im Laufe der Jahre hat sich Windows Media Player zu einem vollständigen Multimedia-Programm entwickelt, das die meisten Audio- und Videoformate unterstützt. Zusätzliche Codecs ermöglichen die Unterstützung noch mehr Formate.
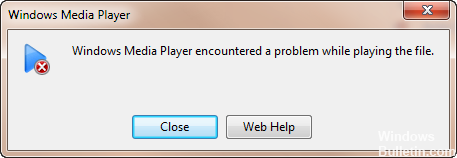
Um jedoch einen Ton zu hören, muss das Audiogerät ebenso funktionieren wie die Lautsprecher. Wie jedes Programm Windows Media Player kann Probleme haben, und der Fehler 0xC00D11BA ist ein mögliches Problem.
Windows Media Player kann die Datei nicht abspielen, da ein Problem mit Ihrem Audiogerät vorliegt, z. B. eine Soundkarte oder ein Sound-Controller. Diese Fehlermeldung kann aus einem der folgenden Gründe auftreten:
- Ihr Audiogerät wird von einem anderen Programm verwendet. Beenden Sie andere Programme, die möglicherweise Ihr Audiogerät verwenden, und versuchen Sie dann erneut, die Datei wiederzugeben.
- Ihr Audiogerät funktioniert nicht richtig. Informationen zur Behebung des Problems finden Sie in der Windows-Hilfe oder in der Dokumentation zum Audiogerät.
- Auf Ihrem Computer ist kein Audiogerät installiert. Installieren Sie ein Audiogerät und versuchen Sie die Datei erneut abzuspielen.
Um den Fehler 0xC00D11BA in Windows Media Player zu beheben, überprüfen Sie Ihre Audiokonfiguration. Beginnen Sie mit dem Audiogerät.
Überprüfen Sie den Geräte-Manager

Versuchen Sie diese Schritte:
Aktualisierung vom April 2024:
Sie können jetzt PC-Probleme verhindern, indem Sie dieses Tool verwenden, z. B. um Sie vor Dateiverlust und Malware zu schützen. Darüber hinaus ist es eine großartige Möglichkeit, Ihren Computer für maximale Leistung zu optimieren. Das Programm behebt mit Leichtigkeit häufig auftretende Fehler, die auf Windows-Systemen auftreten können – ohne stundenlange Fehlerbehebung, wenn Sie die perfekte Lösung zur Hand haben:
- Schritt 1: Laden Sie das PC Repair & Optimizer Tool herunter (Windows 10, 8, 7, XP, Vista - Microsoft Gold-zertifiziert).
- Schritt 2: Klicken Sie auf “Scan starten”, Um Windows-Registrierungsprobleme zu finden, die PC-Probleme verursachen könnten.
- Schritt 3: Klicken Sie auf “Repariere alles”Um alle Probleme zu beheben.
Öffnen Sie Start, geben Sie Geräte-Manager ein und wählen Sie ihn aus der Ergebnisliste aus. Wählen Sie unter Sound-, Video- und Gamecontroller Ihre Soundkarte aus, öffnen Sie sie, wählen Sie die Registerkarte Treiber und dann Treiber aktualisieren. Wenn Windows keinen neuen Treiber finden kann, suchen Sie auf der Website des Geräteherstellers nach einem und befolgen Sie die Anweisungen.
Wenn es nicht funktioniert hat, versuchen Sie Folgendes:
Deinstallieren Sie den Audiotreiber: Öffnen Sie den Geräte-Manager, klicken Sie mit der rechten Maustaste (oder halten Sie die Maustaste gedrückt) und wählen Sie Deinstallieren. Starten Sie Ihr Gerät neu und Windows versucht, den Treiber neu zu installieren.
Wenn dies nicht funktioniert, verwenden Sie den mit Windows gelieferten generischen Audiotreiber. Hier ist die Vorgehensweise:
Öffnen Sie den Geräte-Manager, klicken Sie mit der rechten Maustaste (oder halten Sie sie gedrückt) auf Ihren Audiotreiber > Treiber aktualisieren. Durchsuchen Sie meinen Computer nach Treibersoftware > Lassen Sie mich aus einer Liste von Gerätetreibern auf meinem Computer auswählen, wählen Sie High Definition Audio Device, wählen Sie Weiter und befolgen Sie die Installationsanweisungen.
Deaktivieren Sie die Audioverbesserungen
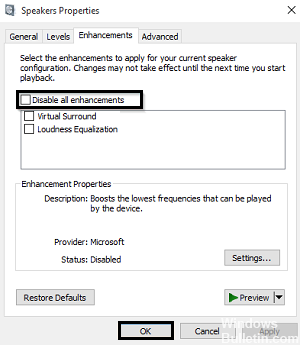
Führen Sie diese Schritte aus:
Klicken Sie auf Start, geben Sie Sound ein und wählen Sie in der Ergebnisliste Sound Control Panel aus.
Klicken Sie auf der Registerkarte Wiedergabe mit der rechten Maustaste (oder halten Sie die Maustaste gedrückt) auf das Standardgerät, und wählen Sie Eigenschaften aus.
Aktivieren Sie auf der Registerkarte Verbesserungen das Kontrollkästchen Alle Erweiterungen deaktivieren, und versuchen Sie, Ihr Audiogerät abzuspielen.
Wenn dies nicht funktioniert, wählen Sie Abbrechen und ein anderes Standardgerät (falls verfügbar) auf der Registerkarte Wiedergabe, aktivieren Sie das Kontrollkästchen Alle Erweiterungen deaktivieren und versuchen Sie die Audiowiedergabe erneut. Führen Sie diesen Vorgang für jedes Standardgerät aus.
https://www.cnet.com/forums/discussions/can-not-play-sound-files-error-0xc00d11ba-cannot-play-the-file-6453/
Expertentipp: Dieses Reparaturtool scannt die Repositorys und ersetzt beschädigte oder fehlende Dateien, wenn keine dieser Methoden funktioniert hat. Es funktioniert in den meisten Fällen gut, wenn das Problem auf eine Systembeschädigung zurückzuführen ist. Dieses Tool optimiert auch Ihr System, um die Leistung zu maximieren. Es kann per heruntergeladen werden Mit einem Klick hier

CCNA, Webentwickler, PC-Problembehandlung
Ich bin ein Computerenthusiast und ein praktizierender IT-Fachmann. Ich habe jahrelange Erfahrung in der Computerprogrammierung, Fehlerbehebung und Reparatur von Hardware. Ich spezialisiere mich auf Webentwicklung und Datenbankdesign. Ich habe auch eine CCNA-Zertifizierung für Netzwerkdesign und Fehlerbehebung.

