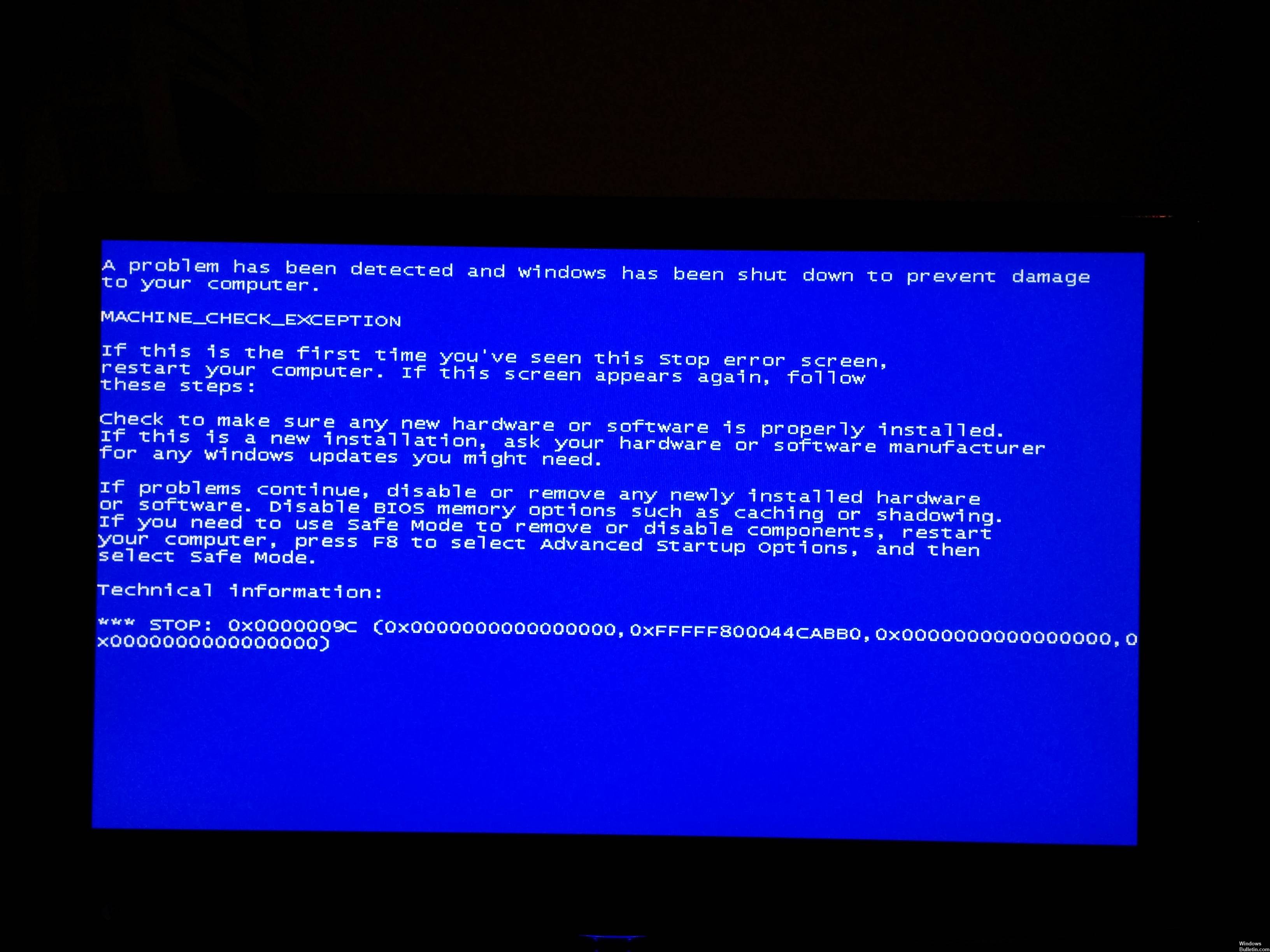Aktualisiert April 2024: Erhalten Sie keine Fehlermeldungen mehr und verlangsamen Sie Ihr System mit unserem Optimierungstool. Hol es dir jetzt unter diesen Link
- Laden Sie das Reparaturtool hier.
- Lassen Sie Ihren Computer scannen.
- Das Tool wird dann deinen Computer reparieren.
In den meisten Fällen ist der Ausnahmefehler bei der Maschinenprüfung ein Hardwarefehler, ein Kompatibilitätsfehler oder ein Low-Level-Treiberproblem.
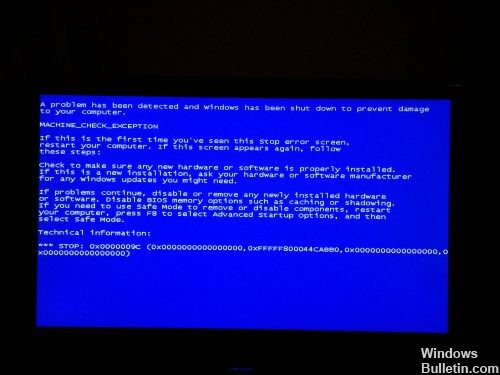
Die HAL-Schicht (Windows Hardware Abstraction Layer) ist in der Hal.dll implementiert. Die HAL implementiert eine Reihe von Funktionen, die von unterschiedlichen Hardwareplattformen unterschiedlich implementiert werden, was sich in diesem Zusammenhang hauptsächlich auf den Chipsatz bezieht.
Treiber können ein Fehler sein, aber Festplattenprobleme oder Anti-Virus- / Anti-Spyware- / Sicherheitsprodukte sind ebenso die Hauptursache, wie sie einen Treiber dazu zwingen können, die Grenzen zu beschädigen oder zu überschreiten. Das Videotreiber oder etwas, das es beeinflusst, wäre sehr verdächtig.
Stellen Sie sicher, dass Treiber, BIOS und Low-Level-Chipsatztreiber aktualisiert werden, indem Sie sich manuell bei den System- und Geräteherstellern erkundigen.
Führen Sie automatische Reparaturen durch

Sie können Windows 10 / USB-Installationsdatenträger verwenden, um eine automatische Reparatur durchzuführen, indem Sie ein Medienerstellungs-Tool erstellen. Verwenden Sie den Link unten, um das Medienwerkzeug zu erstellen.
Aktualisierung vom April 2024:
Sie können jetzt PC-Probleme verhindern, indem Sie dieses Tool verwenden, z. B. um Sie vor Dateiverlust und Malware zu schützen. Darüber hinaus ist es eine großartige Möglichkeit, Ihren Computer für maximale Leistung zu optimieren. Das Programm behebt mit Leichtigkeit häufig auftretende Fehler, die auf Windows-Systemen auftreten können – ohne stundenlange Fehlerbehebung, wenn Sie die perfekte Lösung zur Hand haben:
- Schritt 1: Laden Sie das PC Repair & Optimizer Tool herunter (Windows 10, 8, 7, XP, Vista - Microsoft Gold-zertifiziert).
- Schritt 2: Klicken Sie auf “Scan starten”, Um Windows-Registrierungsprobleme zu finden, die PC-Probleme verursachen könnten.
- Schritt 3: Klicken Sie auf “Repariere alles”Um alle Probleme zu beheben.
Automatische Reparatur durchführen:
- Warten Sie beim Starten Ihres Computers, bis das Herstellerlogo die Startmenüoption aktiviert hat, normalerweise F12.
- Die Startmenü-Taste kann sich von Hersteller zu Hersteller unterscheiden. Wenn Sie die Startmenütaste nicht finden, können Sie auf das Benutzerhandbuch zurückgreifen.
- Starten Sie den Computer neu, wenn das Herstellerlogo angezeigt wird. Drücken Sie die Startmenü-Optionstaste, um auf das Startmenü zuzugreifen, und ändern Sie die Startoption in eine CD-ROM.
- Nachdem Sie Ihren Computer mit Windows 8 DVD oder System Repair Disc gestartet haben, wird ein schwarzer Bildschirm mit grauem Text „Drücken Sie eine beliebige Taste, um von CD oder DVD zu starten“ angezeigt. Drücke irgendeine Taste.
- Wählen Sie den richtigen Zeitpunkt und die Art der Tastatur.
- Klicken Sie in der linken unteren Ecke auf Computer reparieren.
- Klicken Sie auf Problembehandlung, klicken Sie auf Erweitert und klicken Sie dann auf Auto Repair.
Deaktivieren der Intel SpeedStep-Technologie im BIOS
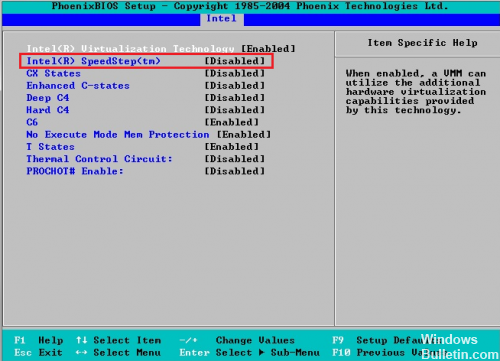
Wenige Benutzer haben berichtet, dass das Deaktivieren der Intel SpeedStep-Technologie im BIOS dieses Problem behebt. Sie sollten es also versuchen. Stellen Sie vor dem Aufrufen des BIOS sicher, dass das Handbuch Ihres Motherboards detaillierte Anweisungen zum Aufrufen des BIOS und zum Deaktivieren dieser Funktion enthält.
Überprüfen Sie immer den Geräte-Manager

um sicherzustellen, dass die von Ihnen installierte Version tatsächlich angezeigt wird. Dies liegt daran, dass einige Treiber vor der letzten Installation zurückgesetzt werden (insbesondere Soundtreiber). Installieren Sie daher einen Treiber - starten Sie ihn neu - prüfen Sie, ob er installiert ist, und wiederholen Sie ihn gegebenenfalls.
Überprüfen der Startreihenfolge im BIOS
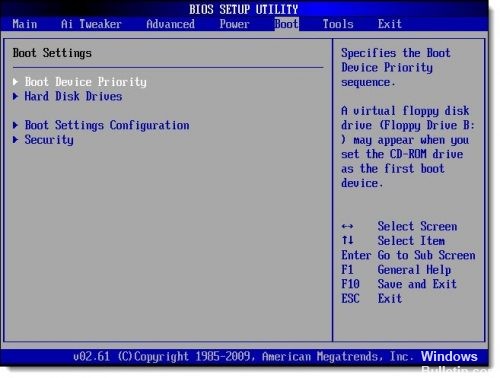
Wenn das BIOS so konfiguriert ist, dass zuerst eine andere Festplatte als die aufgeführt wird, auf der Ihre Windows-Kopie in der Startreihenfolge installiert ist, kann dies das Problem sein.
Hinweis: Wenn Sie kürzlich eine interne Festplatte installiert, eine externe Festplatte angeschlossen, Änderungen am BIOS vorgenommen oder Ihr BIOS geflasht haben, stellen Sie sicher, dass sie das richtige Gewicht haben!
https://rog.asus.com/forum/archive/index.php/t-57174.html
Expertentipp: Dieses Reparaturtool scannt die Repositorys und ersetzt beschädigte oder fehlende Dateien, wenn keine dieser Methoden funktioniert hat. Es funktioniert in den meisten Fällen gut, wenn das Problem auf eine Systembeschädigung zurückzuführen ist. Dieses Tool optimiert auch Ihr System, um die Leistung zu maximieren. Es kann per heruntergeladen werden Mit einem Klick hier

CCNA, Webentwickler, PC-Problembehandlung
Ich bin ein Computerenthusiast und ein praktizierender IT-Fachmann. Ich habe jahrelange Erfahrung in der Computerprogrammierung, Fehlerbehebung und Reparatur von Hardware. Ich spezialisiere mich auf Webentwicklung und Datenbankdesign. Ich habe auch eine CCNA-Zertifizierung für Netzwerkdesign und Fehlerbehebung.