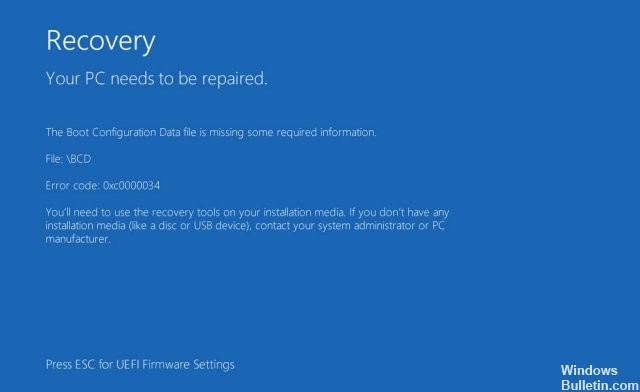Aktualisiert April 2024: Erhalten Sie keine Fehlermeldungen mehr und verlangsamen Sie Ihr System mit unserem Optimierungstool. Hol es dir jetzt unter diesen Link
- Laden Sie das Reparaturtool hier.
- Lassen Sie Ihren Computer scannen.
- Das Tool wird dann deinen Computer reparieren.
Der Fehlercode 0x0000034 ist einer der störenden blauen Todesbildschirme einiger Windows-Betriebssysteme. Benutzer neigen dazu, beim Starten von Windows auf diesen Fehlercode zu stoßen. Das System startet nicht und der Bildschirm wird einfach blau oder schwarz. Normalerweise gibt es keine Möglichkeit, dieses Problem zu lösen, und es gibt keine andere Erklärung dafür, was dieser Fehler tatsächlich bedeutet und warum er auftritt.
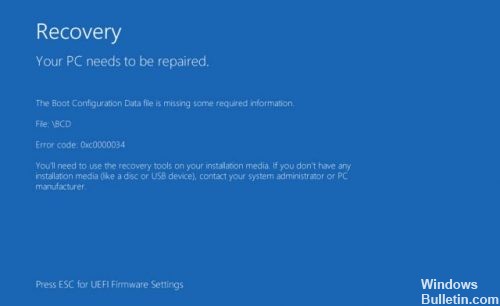
Eine der häufigsten Ursachen für diesen Fehler ist das Fehlen, die Beschädigung oder die falsche Konfiguration von Dateien, die sich auf den Start beziehen. Dies kann durch Schreibfehler auf die Festplatte, Stromausfälle, Bootsektor-Viren oder Fehler bei der manuellen Konfiguration dieser Dateien verursacht werden.
Der Fehlercode 0x0000034 wird normalerweise angezeigt, wenn die Partitionierung fehlschlägt, entweder während der manuellen Partitionierung oder nach dem Upgrade des Windows-Betriebssystems. Die meisten Benutzer haben beschrieben, dass sie die Systempartition während der Windows-Installation versehentlich gelöscht haben, bevor dieser Fehler aufgetreten ist.
Führen Sie chkdsk aus

Führen Sie folgende Schritte aus, um chkdsk auf Ihrem Windows Vista-Computer auszuführen, um diesen Startfehler zu beheben:
- Starten Sie Ihren Computer mit der ursprünglichen Windows Vista-Installationsdiskette neu und booten Sie von der Diskette.
- Klicken Sie auf Computer reparieren.
- Klicken Sie auf die Eingabeaufforderung
- Geben Sie diesen Befehl ein: chkdsk c: / r
- Ersetzen Sie c: durch den Buchstaben des Laufwerks, auf dem Ihr Windows installiert ist.
- Drücken Sie Enter
- Starte den Computer neu
BCD-Reparatur

Sie können auch die Eingabeaufforderung verwenden, um einige Befehle auszuführen und das Problem zu lösen. Grundsätzlich werden Sie den USB- oder CD / DBD-Datenträger Ihrer Windows-Installation dazu verwenden BCD reparieren (Boot-Konfigurationsdatendatei).
Aktualisierung vom April 2024:
Sie können jetzt PC-Probleme verhindern, indem Sie dieses Tool verwenden, z. B. um Sie vor Dateiverlust und Malware zu schützen. Darüber hinaus ist es eine großartige Möglichkeit, Ihren Computer für maximale Leistung zu optimieren. Das Programm behebt mit Leichtigkeit häufig auftretende Fehler, die auf Windows-Systemen auftreten können – ohne stundenlange Fehlerbehebung, wenn Sie die perfekte Lösung zur Hand haben:
- Schritt 1: Laden Sie das PC Repair & Optimizer Tool herunter (Windows 10, 8, 7, XP, Vista - Microsoft Gold-zertifiziert).
- Schritt 2: Klicken Sie auf “Scan starten”, Um Windows-Registrierungsprobleme zu finden, die PC-Probleme verursachen könnten.
- Schritt 3: Klicken Sie auf “Repariere alles”Um alle Probleme zu beheben.
Damit dies funktioniert, benötigen Sie Windows-Installationsunterstützung auf USB oder CD / DVD.
- Stecken Sie Ihre Windows Media-Installation USB ein.
- Wählen Sie erweiterte Optionen
- Wählen Sie die Eingabeaufforderung aus
- Geben Sie bootrec / fixMBR ein und drücken Sie an der Eingabeaufforderung die Eingabetaste.
- Geben Sie bootrec / fixBoot ein und drücken Sie die Eingabetaste.
- Geben Sie bootrec / rebuildBCD ein und drücken Sie die Eingabetaste.
- Sobald du fertig bist. Möglicherweise wird eine Meldung angezeigt, die angibt, dass Sie die Installation zur Startliste hinzufügen möchten. Geben Sie O (für Ja) ein, wenn diese Meldung angezeigt wird.
- Eine Bestätigungsmeldung zeigt an, dass der Vorgang abgeschlossen wurde.
- Geben Sie jetzt exit ein und drücken Sie die Eingabetaste.
Starten Sie Ihren Computer neu und Sie sollten bereit sein.
Führen Sie die automatische Reparatur von Windows aus

Diese Lösung verwendet die in Windows integrierte automatische Reparaturfunktion und erfordert die Hilfe von Windows-Installationsmedien wie CD, DVD oder USB-Stick. Hier sind die detaillierten Schritte.
Schritt 1: Legen Sie das Windows-Installationsmedium ein und starten Sie das System neu. Drücken Sie die angegebene Taste, die ständig auf dem Bildschirm angezeigt wird, bevor Windows von Ihrem PC gestartet wird, sodass Ihr PC von der Installationsdiskette statt von der Festplatte booten kann.
Schritt 2: Klicken Sie im Startmenü auf Weiter und dann im nächsten Bildschirm auf Computer reparieren.
Schritt 3: Klicken Sie auf Fehlerbehebung, und wählen Sie dann Automatische Reparatur aus.
Schritt 4: Wählen Sie das Betriebssystem aus der Liste aus, um Ihr Betriebssystem zu überprüfen und Fehler zu beheben. Der Reparaturvorgang kann einige Zeit dauern. Bitte warten Sie geduldig. Wenn der Fehler nicht behoben werden kann, versuchen Sie die folgende Lösung.
https://h30434.www3.hp.com/t5/Desktop-Boot-and-Lockup/Error-0x0000034-after-rebooting-the-system/td-p/6190035
Expertentipp: Dieses Reparaturtool scannt die Repositorys und ersetzt beschädigte oder fehlende Dateien, wenn keine dieser Methoden funktioniert hat. Es funktioniert in den meisten Fällen gut, wenn das Problem auf eine Systembeschädigung zurückzuführen ist. Dieses Tool optimiert auch Ihr System, um die Leistung zu maximieren. Es kann per heruntergeladen werden Mit einem Klick hier

CCNA, Webentwickler, PC-Problembehandlung
Ich bin ein Computerenthusiast und ein praktizierender IT-Fachmann. Ich habe jahrelange Erfahrung in der Computerprogrammierung, Fehlerbehebung und Reparatur von Hardware. Ich spezialisiere mich auf Webentwicklung und Datenbankdesign. Ich habe auch eine CCNA-Zertifizierung für Netzwerkdesign und Fehlerbehebung.