Aktualisiert April 2024: Erhalten Sie keine Fehlermeldungen mehr und verlangsamen Sie Ihr System mit unserem Optimierungstool. Hol es dir jetzt unter diesen Link
- Laden Sie das Reparaturtool hier.
- Lassen Sie Ihren Computer scannen.
- Das Tool wird dann deinen Computer reparieren.
Möchten Sie die Attribute eines Ordners ändern, der in Windows 10 immer schreibgeschützt ist? Dieser Artikel zeigt Ihnen, wie Sie dieses Problem beheben können.
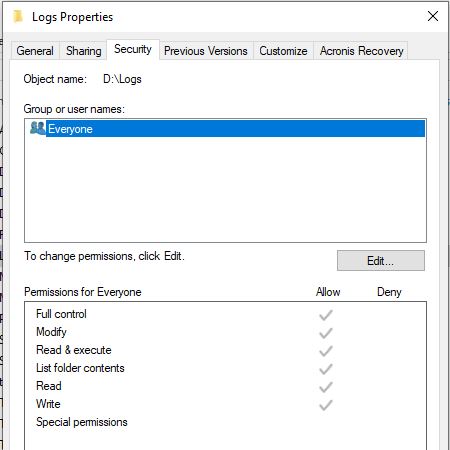
Heutzutage speichern Sie normalerweise eine große Menge an Informationen auf Ihrem Computer, während Sie mit verschiedenen Dokumenten, Dateien und Ordnern arbeiten.
Daher ist es für manche Menschen, die solche Aufgaben jeden Tag ausführen, wichtig, dies zu können Ändern Sie einige Dinge in Dateien und Ordnern. In letzter Zeit gab es jedoch Berichte über seltsames Verhalten in Windows 10.
Es scheint, dass einige Ordner schreibgeschützt sind, wenn Sie sie in Windows 10 ändern.
Melden Sie sich als Administrator an
Stellen Sie zunächst sicher, dass Sie als Administrator auf Ihrem Windows 10-Computer angemeldet sind. Dies gibt Ihnen die vollständige Kontrolle über Ihr System und löst normalerweise dieses spezielle Problem.
Scannen von mit Viren infizierten Dateien und Programmen

Viren oder Malware beschädigen Ihren gesamten Desktop, selbst wenn Sie kürzlich das Windows-Betriebssystem installiert haben. Der Fehler "Ordner bleibt schreibgeschützt" tritt auch aufgrund schädlicher Dateien und Anwendungen auf.
Wenn dieses Problem auf Ihrem Computerbildschirm angezeigt wird, starten Sie schnell Ihre Antivirensoftware. Wenn Sie den vollständigen Scanmodus auswählen, werden Dateien, Programme, versteckte Orte, die Windows-Registrierung usw. gescannt.
Dadurch erhalten wir eine vollständige Liste der infizierten Objekte (falls vorhanden). Wenn Sie feststellen, dass solche Dateien / Ordner von Malware angegriffen werden, löschen Sie sie von Ihrem PC.
Starten Sie dann Ihren Computer neu. Öffnen Sie den Ordner und versuchen Sie, alle Änderungen zu übernehmen. Wenn Sie dies nicht können, verwenden Sie die unten aufgeführten Methoden.
Aktualisierung vom April 2024:
Sie können jetzt PC-Probleme verhindern, indem Sie dieses Tool verwenden, z. B. um Sie vor Dateiverlust und Malware zu schützen. Darüber hinaus ist es eine großartige Möglichkeit, Ihren Computer für maximale Leistung zu optimieren. Das Programm behebt mit Leichtigkeit häufig auftretende Fehler, die auf Windows-Systemen auftreten können – ohne stundenlange Fehlerbehebung, wenn Sie die perfekte Lösung zur Hand haben:
- Schritt 1: Laden Sie das PC Repair & Optimizer Tool herunter (Windows 10, 8, 7, XP, Vista - Microsoft Gold-zertifiziert).
- Schritt 2: Klicken Sie auf “Scan starten”, Um Windows-Registrierungsprobleme zu finden, die PC-Probleme verursachen könnten.
- Schritt 3: Klicken Sie auf “Repariere alles”Um alle Probleme zu beheben.
Ordnerattribut ändern
Wenn Sie bereits ein Administratorkonto verwenden, der Ordner jedoch weiterhin schreibgeschützt ist, müssen Sie lediglich sein Attribut ändern.
- Drücken Sie Winkey + X und wählen Sie Eingabeaufforderung (Admin) aus der Liste.
- Geben Sie den Befehl ein, um das schreibgeschützte Attribut zu entfernen: attrib -r + s Laufwerk: \ \
- Dadurch wird das schreibgeschützte Attribut aus der Datei entfernt und in ein Systemattribut geändert.
- Wenn Sie ein Systemattribut aus einem Ordner entfernen möchten, geben Sie einfach Folgendes ein: attrib -r -s Laufwerk: \ \
Stellen Sie sicher, dass der Windows 10-Ordner noch schreibgeschützt ist. Ich habe immer noch ein Problem.
Ordnerberechtigungen ändern
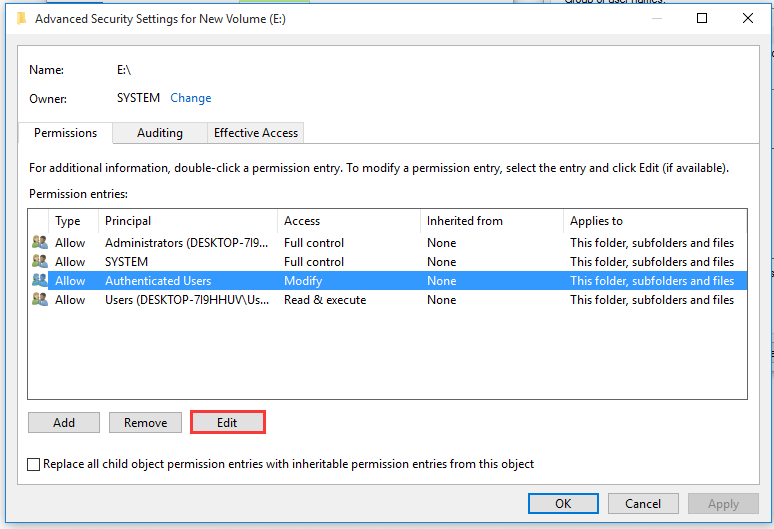
Ändern der Berechtigungen ist der häufigste Weg, um das Problem zu lösen. Hier ist, wie es gemacht wird
Schritt 1. Klicken Sie mit der rechten Maustaste auf das Laufwerk mit dem betroffenen Ordner oder den betroffenen Dateien und wählen Sie Eigenschaften.
Schritt 2. Wechseln Sie im Eigenschaftenfenster zur Registerkarte Sicherheit und klicken Sie auf die Schaltfläche Erweitert.
Schritt 3. Klicken Sie im neuen Fenster auf Berechtigungen ändern.
Schritt 4. Wählen Sie den Benutzer aus, dessen Berechtigungen Sie ändern möchten, und klicken Sie auf "Ändern".
Schritt 5. Wählen Sie diesen Ordner, Unterordner und Dateien aus dem Dropdown-Menü Gilt für.
Schritt 6. Aktivieren Sie das Kontrollkästchen "Vollzugriff" im Abschnitt "Grundberechtigungen". Klicken Sie nun auf OK, um diese Änderungen zu speichern.
Expertentipp: Dieses Reparaturtool scannt die Repositorys und ersetzt beschädigte oder fehlende Dateien, wenn keine dieser Methoden funktioniert hat. Es funktioniert in den meisten Fällen gut, wenn das Problem auf eine Systembeschädigung zurückzuführen ist. Dieses Tool optimiert auch Ihr System, um die Leistung zu maximieren. Es kann per heruntergeladen werden Mit einem Klick hier

CCNA, Webentwickler, PC-Problembehandlung
Ich bin ein Computerenthusiast und ein praktizierender IT-Fachmann. Ich habe jahrelange Erfahrung in der Computerprogrammierung, Fehlerbehebung und Reparatur von Hardware. Ich spezialisiere mich auf Webentwicklung und Datenbankdesign. Ich habe auch eine CCNA-Zertifizierung für Netzwerkdesign und Fehlerbehebung.

