Aktualisiert April 2024: Erhalten Sie keine Fehlermeldungen mehr und verlangsamen Sie Ihr System mit unserem Optimierungstool. Hol es dir jetzt unter diesen Link
- Laden Sie das Reparaturtool hier.
- Lassen Sie Ihren Computer scannen.
- Das Tool wird dann deinen Computer reparieren.
Apc_index_mismatch in Windows 10 ist ein Fehler, der durch Treiberinkompatibilität oder fehlerhafte Hardware verursacht wird. Der Windows-Stoppcode 0x00000001 oder apc_index_mismatch wird manchmal Realtek- und NVIDIA-Treibern zugeschrieben. Aus diesem Grund müssen Sie zur Behebung des Problems den Treiber identifizieren und ihn dann deinstallieren oder deaktivieren.
Blue Screen-Fehler sind die schlimmsten, aber wenn Sie wissen, was zu tun ist, um das Problem zu lösen, können Sie Ihren Computer zurückholen und Ihre Arbeit erledigen. Sie können auch auftreten, nachdem Sie Ihr Betriebssystem auf die neueste Version aktualisiert haben. Ein Beispiel ist das STOP ERROR: APC_INDEX_MISMATCH.
Möglicherweise haben Sie diesen Fehler nach dem Upgrade auf Windows 10 erhalten. Es kommt manchmal mit einem dieser Fehlercodes: 0x0000001, 0xC6869B62, 0x97503177 or 0x02A7DA8A.
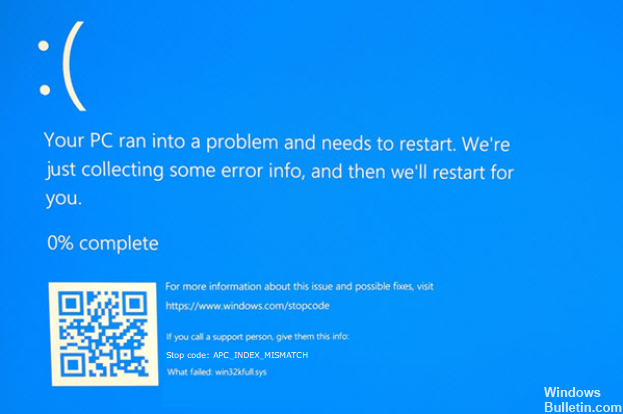
Diese BSOD-Fehlermeldung erscheint hauptsächlich, wenn Sie inkompatible Hardware oder Treiber haben. Genauer gesagt machen Bildschirmtreiber und Audiotreiber ein solches Problem unter Windows 10. Die Fehlermeldung selbst sollte die Informationen des Treibers oder der Datei enthalten, die den Fehler verursacht haben. Laut Microsoft, "Die häufigste Ursache für diese Fehlerprüfung ist, wenn ein Dateisystem oder ein Treiber eine nicht übereinstimmende Reihenfolge von Aufrufen zum Deaktivieren und erneuten Aktivieren von APCs hat."
Hier sind einige der Dinge, die Sie tun können, wenn Sie ein solches Problem haben.
Bearbeiten Sie die Startelemente, deaktivieren Sie zuerst den Audiotreiber und installieren Sie ihn neu, falls er beschädigt ist
Der Audiotreiber wurde möglicherweise beschädigt. Wenn dies der Fall ist, beeinflusst dies andere Prozesse und kann zu Startfehlern führen. Um zu sehen, ob dies tatsächlich der Täter ist, deaktivieren Sie es zuerst und finden Sie heraus, ob der Fehler behoben wird. Führen Sie zunächst den Task-Manager aus und deaktivieren Sie das Audiogerät auf der Registerkarte Start. Es würde normalerweise Realtek HD Audio Manager sagen. Überprüfen Sie, indem Sie Ihren Computer neu starten. Wenn der Fehler nicht aufgetreten ist, wechseln Sie zum Geräte-Manager, klicken Sie mit der rechten Maustaste auf das Audiogerät und klicken Sie auf Deinstallieren. Starten Sie Ihren Computer neu, damit automatisch eine neue Kopie von Ihrem Computer installiert wird.
Anzeigetreiber aktualisieren / neu installieren
Der andere Treiber, der diesen Fehler verursachen kann, ist der Anzeigetreiber. Zuerst können Sie den Geräte-Manager aufrufen und Ihren Treiber aktualisieren. Normalerweise wird das Problem behoben. Wenn dies nicht funktioniert, deinstallieren Sie den Treiber und installieren Sie eine neue Kopie neu. Stellen Sie sicher, dass Sie den richtigen Treiber für Ihren Computer haben.
Aktualisierung vom April 2024:
Sie können jetzt PC-Probleme verhindern, indem Sie dieses Tool verwenden, z. B. um Sie vor Dateiverlust und Malware zu schützen. Darüber hinaus ist es eine großartige Möglichkeit, Ihren Computer für maximale Leistung zu optimieren. Das Programm behebt mit Leichtigkeit häufig auftretende Fehler, die auf Windows-Systemen auftreten können – ohne stundenlange Fehlerbehebung, wenn Sie die perfekte Lösung zur Hand haben:
- Schritt 1: Laden Sie das PC Repair & Optimizer Tool herunter (Windows 10, 8, 7, XP, Vista - Microsoft Gold-zertifiziert).
- Schritt 2: Klicken Sie auf “Scan starten”, Um Windows-Registrierungsprobleme zu finden, die PC-Probleme verursachen könnten.
- Schritt 3: Klicken Sie auf “Repariere alles”Um alle Probleme zu beheben.
Blue Screen-Problembehandlung ausführen
Microsoft hat einen KB-Artikel zum Beheben von Bluescreen-Fehlern. Dies sind sehr hilfreiche Informationen, die Sie verwenden können, wenn Sie auf ein solches Problem stoßen. Sie haben auch die Möglichkeit, die integrierte Problembehandlung auf Ihrem Computer auszuführen. Öffnen Sie einfach Einstellungen und klicken Sie auf Updates und Sicherheit. Klicken Sie einfach auf Problembehandlung auf der linken Seite, und Sie sollten das Tool von dort starten können. Wenn vor kurzem ein Bluescreen-Fehler aufgetreten ist, können Sie das Problem und die Fehlerbehebung tatsächlich herausfinden.

Untersuchen Sie die Treiberbeschädigung mithilfe der Ereignisanzeige prüfen
Wenn Sie mit Ihrem PC auf einen Fehler stoßen, kann der Computer über die Ereignisanzeige Informationen darüber aufzeichnen. In Windows erhalten Sie Instanzen, in denen Treiber oder Hardware fehlgeschlagen sind, sodass Sie Probleme beheben können. Machen Sie es sich zur Gewohnheit, die Ereignisanzeige zu überprüfen, wenn Sie eine Fehlermeldung erhalten, damit Sie sehen können, welcher Treiber oder welche Hardware neu installiert oder ersetzt werden muss. Dies verringert die Kopfschmerzen, wenn Sie kein System haben, mit dem Sie arbeiten können, und Sie besser vorbereiten, damit Sie bei Bedarf schnell reagieren können.
Probleme mit dem DisplayLink-Treiber
Die meisten neuen Notebooks und PCs können Dual Display mit DisplayLink verwenden. Der Treiber für diese Technologie kann manchmal ein Ärgernis sein, da dies einen Bluescreen-Fehler verursachen kann. Wenn dies der Fall ist, deinstallieren Sie den Treiber und installieren Sie ihn erneut. Wenn das Gerät nicht fehlerhaft ist, sollte die Neuinstallation für Sie funktionieren.
Denken Sie daran, achten Sie auf Ihre Computersoftware und -hardware, und es wird auch Ihnen und Ihrer Arbeit gut tun. Wenn Sie immer noch andere Probleme mit dieser Art von BSOD haben, kommentieren Sie sie bitte unten und wir werden das Problem gemeinsam beheben.
Expertentipp: Dieses Reparaturtool scannt die Repositorys und ersetzt beschädigte oder fehlende Dateien, wenn keine dieser Methoden funktioniert hat. Es funktioniert in den meisten Fällen gut, wenn das Problem auf eine Systembeschädigung zurückzuführen ist. Dieses Tool optimiert auch Ihr System, um die Leistung zu maximieren. Es kann per heruntergeladen werden Mit einem Klick hier


