Aktualisiert April 2024: Erhalten Sie keine Fehlermeldungen mehr und verlangsamen Sie Ihr System mit unserem Optimierungstool. Hol es dir jetzt unter diesen Link
- Laden Sie das Reparaturtool hier.
- Lassen Sie Ihren Computer scannen.
- Das Tool wird dann deinen Computer reparieren.
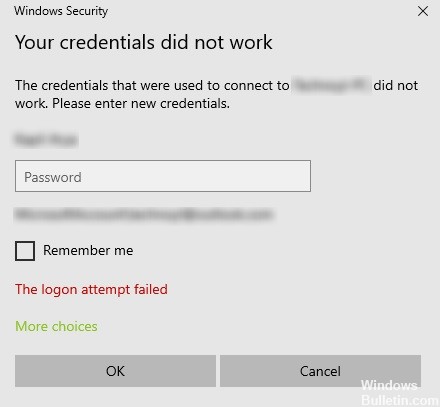
Probleme beim Anmelden bei Remotedesktop sind häufig. Beim Versuch, eine Verbindung zum Remotedesktop-Netzwerk herzustellen, wird vielen Benutzern die folgende Fehlermeldung angezeigt: „Ihre Anmeldeinformationen stimmten nicht überein, Anmeldeversuch fehlgeschlagen.Wenn Sie auf dieses Problem stoßen, besteht der erste Schritt offensichtlich darin, Ihre Anmeldeinformationen zu überprüfen.
Viele Benutzer stellten jedoch fest, dass die Anmeldeinformationen korrekt waren und in vielen Fällen problemlos funktionierten. Benutzer haben dieses Problem in neuen Versionen des Betriebssystems und unmittelbar nach der Neuinstallation von Windows gemeldet.
Jetzt ist ein guter Zeitpunkt, um dieses Problem mit den unten aufgeführten möglichen Lösungen zu lösen. Folgen Sie einfach jedem von ihnen in der richtigen Reihenfolge.
Was verursacht den Fehler "Ihre Anmeldeinformationen haben auf dem Remotedesktop nicht funktioniert" in Windows 10?
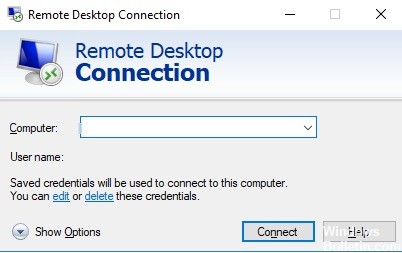
Die folgenden Faktoren verursachen häufig diese Fehlermeldung.
Ändern Sie Ihren Benutzernamen: Manchmal kann dieses Problem auftreten, wenn Sie Windows neu installieren oder Ihr aktuelles Benutzerkonto umbenennen. Wenn Sie Ihren Benutzernamen ändern, ändert sich nichts, um eine Verbindung zum Remotedesktop herzustellen, was die Fehlermeldung verursacht.
Windows-Richtlinie: In einigen Fällen ist die Fehlermeldung auf die Windows-Sicherheitsrichtlinie zurückzuführen, mit der sich nicht administrative Benutzer nicht anmelden können.
Nachdem Sie die Gründe für diese Fehlermeldung kennen, können Sie die unten aufgeführten Lösungen befolgen, um das Problem zu beheben. Stellen Sie sicher, dass Sie die aufgeführten Lösungen in derselben Reihenfolge befolgen, in der sie aufgeführt sind.
So beheben Sie die Fehlermeldung "Ihre Anmeldeinformationen haben nicht funktioniert" auf dem Remotedesktop
Aktualisierung vom April 2024:
Sie können jetzt PC-Probleme verhindern, indem Sie dieses Tool verwenden, z. B. um Sie vor Dateiverlust und Malware zu schützen. Darüber hinaus ist es eine großartige Möglichkeit, Ihren Computer für maximale Leistung zu optimieren. Das Programm behebt mit Leichtigkeit häufig auftretende Fehler, die auf Windows-Systemen auftreten können – ohne stundenlange Fehlerbehebung, wenn Sie die perfekte Lösung zur Hand haben:
- Schritt 1: Laden Sie das PC Repair & Optimizer Tool herunter (Windows 10, 8, 7, XP, Vista - Microsoft Gold-zertifiziert).
- Schritt 2: Klicken Sie auf “Scan starten”, Um Windows-Registrierungsprobleme zu finden, die PC-Probleme verursachen könnten.
- Schritt 3: Klicken Sie auf “Repariere alles”Um alle Probleme zu beheben.

Führen Sie die Fehlerbehebung für den Netzwerkadapter aus
Führen Sie die folgenden Schritte aus, um die Netzwerk-Fehlerbehebung auszuführen:
- Öffnen Sie die Suchleiste auf Ihrem Computer und geben Sie "Troubleshoot" ein, um die Einstellungen für die Fehlerbehebung zu öffnen.
- Scrollen Sie dann nach unten und wählen Sie im rechten Bereich "Netzwerkadapter" aus.
- Klicken Sie dann auf die Schaltfläche "Fehlerbehebung ausführen".
- Der Computer sucht dann nach Fehlern und findet, wenn möglich, die Hauptursache des Problems.
- Starte deinen Computer neu.
Ändern des Netzwerkprofils von öffentlich zu privat
Berichten zufolge tritt dieser Fehler auf Systemen auf, auf denen das Netzwerkprofil als öffentliches Profil festgelegt ist. Daher müssen Sie das Netzwerkprofil in ein privates ändern, um das Problem zu lösen. Wie. Führen Sie die folgenden Schritte aus:
- Gehen Sie zu Start und klicken Sie dort auf Einstellungen -> Netzwerk und Internet -> Status.
- Klicken Sie anschließend auf die Option "Verbindungseigenschaften ändern".
- Setzen Sie dann das Optionsfeld Netzwerkprofil von Öffentlich auf Privat.
- Warten Sie einige Sekunden, bis das System die von Ihnen vorgenommenen Änderungen übernommen hat, und prüfen Sie dann, ob Sie jetzt eine Verbindung zur Remotedesktopverbindung herstellen können.
Ändern der Windows-Sicherheitsrichtlinie
Sie können auch versuchen, die Windows-Sicherheitsrichtlinie zu ändern, um den Fehler zu beheben. Wenn diese Windows-Sicherheitsrichtlinie aktiviert ist, können Benutzer ohne Administratorrechte keine Verbindung zur Remotedesktopverbindung herstellen. Wenn Sie nicht administrativen Benutzern die Verwendung der Remotedesktopverbindung erlauben möchten, müssen Sie diese Richtlinie ändern. Sie können dies nur tun, wenn Sie ein Systemadministrator sind.
- Drücken Sie Win + R, um das Run-Dienstprogramm zu öffnen.
- Geben Sie dann "secpol.MSC" in das Feld ein und drücken Sie die Eingabetaste oder drücken Sie OK, um die lokale Sicherheitsrichtlinie zu öffnen.
- Wählen Sie nach dem Öffnen des Fensters Lokale Sicherheitsrichtlinie im linken Bereich Lokale Richtlinie -> Benutzerrechtsvereinbarung aus.
- Doppelklicken Sie dann im rechten Bereich auf Anmeldung über Remotedesktopdienste zulassen.
- Wählen Sie im nächsten angezeigten Fenster "Benutzer oder Gruppe hinzufügen".
- Geben Sie dann in der Spalte "Zu wählende Objektnamen eingeben" den Namen des gewünschten nicht administrativen Benutzers ein.
- Klicken Sie dann auf "Namen überprüfen", um den Benutzernamen zu korrigieren, und klicken Sie auf "OK", um Ihre Änderungen zu speichern.
- Starte deinen Computer neu.
Ändern des Benutzernamens Ihres Kontos
Wie bereits erwähnt, ist eine mögliche Ursache für diesen Fehler eine Neuinstallation des Betriebssystems. Möglicherweise haben Sie den Systembenutzernamen geändert, der Benutzername für die Remotedesktopverbindung wird dadurch jedoch nicht geändert. Daher müssen Sie den Benutzernamen so wiederherstellen, wie er war, bevor Sie Windows 10 neu installiert haben.
Expertentipp: Dieses Reparaturtool scannt die Repositorys und ersetzt beschädigte oder fehlende Dateien, wenn keine dieser Methoden funktioniert hat. Es funktioniert in den meisten Fällen gut, wenn das Problem auf eine Systembeschädigung zurückzuführen ist. Dieses Tool optimiert auch Ihr System, um die Leistung zu maximieren. Es kann per heruntergeladen werden Mit einem Klick hier
Häufig gestellte Fragen
Wie lege ich Anmeldeinformationen für den Remotedesktop fest?
- Ziehen Sie das Kontrollkästchen Netzwerkprofil auf Privat.
- Wählen Sie im nächsten Fenster Benutzer oder Gruppe hinzufügen.
- Geben Sie unter Betreffnamen für Auswahlspalte eingeben einen Benutzernamen ein, der kein Administrator ist.
- Klicken Sie auf Namen überprüfen, um den Benutzernamen aufzulösen.
- Geben Sie TERMSRV / * in das Feld Wert ein und klicken Sie auf OK.
Wie stellen Sie sicher, dass Ihre Anmeldeinformationen nicht funktionieren?
- Drücken Sie Windows + R, um Ausführen zu öffnen.
- Geben Sie "Gpedit" ein.
- Gehen Sie dann zu folgendem Pfad: Computerkonfiguration -> Administrative Vorlagen -> System -> Delegation von Berechtigungen.
- Doppelklicken Sie auf die Richtlinie "Delegierung von Standardanmeldeinformationen mit Nur-NTLM-Serverauthentifizierung zulassen", um sie zu ändern.
Wie erlaube ich Anmeldeinformationen für RDP-Verbindungen?
Delegieren Sie mit Gruppenrichtlinien gespeicherte RDP-Anmeldeinformationen. Standardmäßig können Benutzer in Windows ihre Kennwörter für RDP-Verbindungen speichern. Dazu muss der Benutzer den Computernamen und den RDP-Benutzernamen eingeben und im RDP-Client-Fenster "Zulassen, dass Anmeldeinformationen gespeichert werden" aktivieren.
Was ist ein Kennwort für Anmeldeinformationen in Remotedesktop?
Das Kennwort ist das Kennwort, mit dem die Windows-Anmeldeinformationen Ihrer aktuellen Sitzungen gespeichert werden, da der Remotedesktop-Manager nicht darauf zugreifen kann. Wenn Sie Ihr Passwort ändern müssen, können Sie dies einmal unter "Meine persönlichen Anmeldeinformationen" tun.


