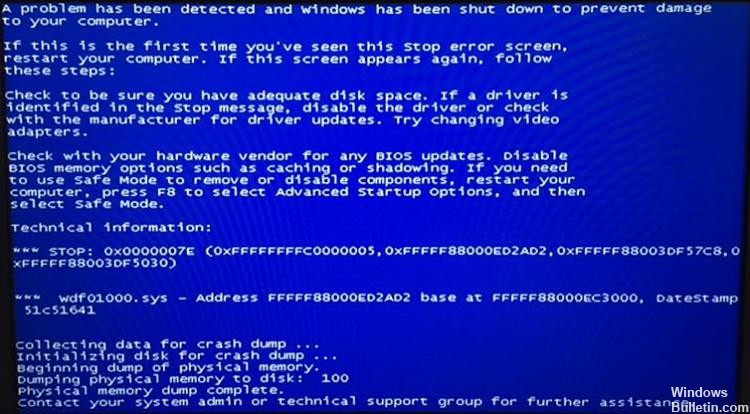Aktualisiert April 2024: Erhalten Sie keine Fehlermeldungen mehr und verlangsamen Sie Ihr System mit unserem Optimierungstool. Hol es dir jetzt unter diesen Link
- Laden Sie das Reparaturtool hier.
- Lassen Sie Ihren Computer scannen.
- Das Tool wird dann deinen Computer reparieren.
Lösung 1 – Aktualisieren Sie Ihr System
Lösung 2 – Suchen Sie nach Gerätetreiberfehlern
Fix Reinstall 3: Problematische Software.
Lösung 4 – Suchen Sie nach Viren und Malware
Lösung 5 – Führen Sie eine Festplattenprüfung durch
Lösung 6 – Führen Sie einen SFC-Scan durch
Lösung 7 – Führen Sie den Blue Screen Troubleshooter aus
Lösung 8 – Registrieren Sie Wdf01000 erneut in der Systemdatei.
Öffnen Sie die Cortana-App.
Geben Sie Eingabeaufforderung in das Suchfeld ein, klicken Sie mit der rechten Maustaste auf Eingabeaufforderung und wählen Sie Als Administrator ausführen aus.
Geben Sie an der Eingabeaufforderung den folgenden Befehl ein und drücken Sie dann die Taste: return regsvr32 C:Windowssystem32driverswdf01000.sys.
Der Windows 10-Fehler wdf01000.sys ist einer der Fehler des blauen Bildschirms, der verschiedene Fehlermeldungen enthalten kann. Die Fehlermeldung könnte folgendermaßen aussehen: "STOP 0 × 0 × 00000050: PAGE_FAULT_IN_NONPAGED_AREA - Wdf01000.sys."
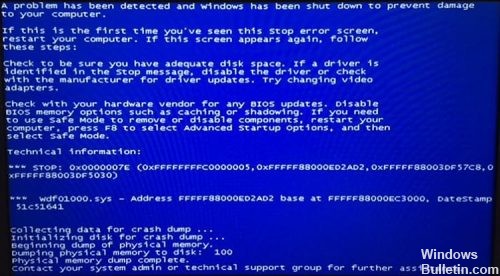
Alle wdf01000.sys-Fehlermeldungen enthalten jedoch wdf01000.sys und dieser Systemfehler kann versehentlich oder beim Ausführen einiger Software auftreten. Auf diese Weise können Sie den Fehler wdf01000.sys in Windows 10 beheben.
Wdf01000.sys ist ein Geräterahmentreiber. Diese BSOD-Fehler sind auf beschädigte Treiber zurückzuführen, die auf Ihrem Computer installiert sind.
Es gibt einige der häufigsten Ursachen für diesen Fehler. Einer von ihnen ist ein Problem mit einem USB Hafen. Es kann sich auch um einen veralteten oder defekten USB-Treiber (oder einen anderen Treiber) handeln, der erneut installiert oder aktualisiert werden muss. Die andere ist ein Antivirenprogramm oder ein Überprüfungsprogramm, das Ihre Systemkonfiguration durcheinander bringt und Konflikte verursacht, die den Fehler wdf01000.sys verursachen.
Welche Optionen haben Sie, um das Problem „wdf01000.sys bsod“ zu beseitigen?
In den meisten Fällen besteht die Lösung für das Problem wdf01000.sys bsod darin, eine Software, die diese Datei verwendet, auf Ihrem PC, im Windows-Systemordner oder im Installationsverzeichnis des Spiels oder der Anwendung korrekt neu zu installieren. Wenn Sie jedoch nicht über die Installationsverteilung der Anwendung verfügen oder nicht wissen, welches Programm diese Datei verwendet, sollten Sie diese fehlende oder beschädigte Datei wahrscheinlich herunterladen und im richtigen Ordner ablegen.
Führen Sie einen Malware-Scan durch
Aktualisierung vom April 2024:
Sie können jetzt PC-Probleme verhindern, indem Sie dieses Tool verwenden, z. B. um Sie vor Dateiverlust und Malware zu schützen. Darüber hinaus ist es eine großartige Möglichkeit, Ihren Computer für maximale Leistung zu optimieren. Das Programm behebt mit Leichtigkeit häufig auftretende Fehler, die auf Windows-Systemen auftreten können – ohne stundenlange Fehlerbehebung, wenn Sie die perfekte Lösung zur Hand haben:
- Schritt 1: Laden Sie das PC Repair & Optimizer Tool herunter (Windows 10, 8, 7, XP, Vista - Microsoft Gold-zertifiziert).
- Schritt 2: Klicken Sie auf “Scan starten”, Um Windows-Registrierungsprobleme zu finden, die PC-Probleme verursachen könnten.
- Schritt 3: Klicken Sie auf “Repariere alles”Um alle Probleme zu beheben.
Malware, die Systemdateien beschädigen kann, könnte für den BSOD-Fehler wdf01000.sys verantwortlich sein. Es lohnt sich also, mit Antivirensoftware nach Malware zu suchen.
Starten Sie Windows im abgesicherten Modus oder im abgesicherten Modus mit Netzwerk.
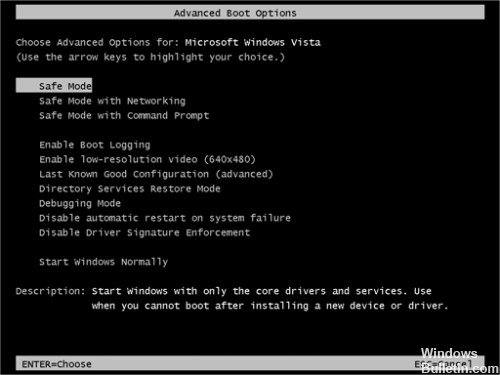
Der abgesicherte Modus ist eine Fehlerbehebungsoption, die Windows auf grundlegende Funktionen beschränkt. Im abgesicherten Modus wird Windows nur mit den wichtigsten Treibern und Diensten gestartet. Im abgesicherten Modus mit Netzwerkstart werden nur Fenster mit grundlegenden Treibern und Netzwerkunterstützung angezeigt. Befolgen Sie die nachstehenden Anweisungen, um den Computer im abgesicherten Modus oder abgesicherten Modus über das Netzwerk zu starten:
- Klicken Sie auf die Schaltfläche Start oder drücken Sie die Taste Start und drücken Sie dann die Ein- / Austaste. Halten Sie die Umschalttaste gedrückt, wenn Sie Neustart auswählen.
- Wählen Sie im Vollbildmenü Fehlerbehebung> Erweiterte Optionen> Erweiterte Optionen> Starteinstellungen.
- Tippen Sie im Bildschirm Starteinstellungen auf die Schaltfläche Neu starten. Der PC wird neu gestartet und bringt Sie zu einem Bildschirm mit den Startparametern.
- Verwenden Sie die Pfeiltasten auf Ihrer Tastatur, um den abgesicherten Modus zu aktivieren oder den abgesicherten Modus mit Netzwerk zu aktivieren.
Führen Sie die Blue Screen-Problembehandlung aus
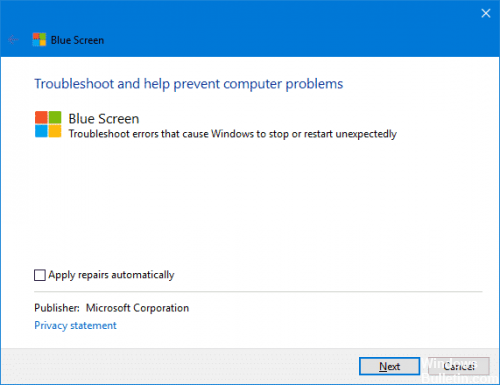
Blue Screen-Problembehandlung ist eine weitere neue Funktion in Windows 10 Anniversary Update. Diese Software zur Fehlerbehebung ermittelt die Ursache für Bluescreen-Fehler, die auf Ihrem Computer auftreten können, und hilft Ihnen bei deren Behebung.
- Öffnen Sie die Systemsteuerung, ändern Sie die Anzeigeeinstellungen in Symbole.
- Klicken Sie auf Problembehandlung, und klicken Sie im Aufgabenbereich auf Alle anzeigen.
- Klicken Sie auf "Blue Screen". Dies öffnet den blauen Bildschirm zur Fehlerbehebung.
- Standardmäßig ist "Reparaturen automatisch anwenden" wie bei allen Windows-Programmen zur Fehlerbehebung aktiviert. Wenn Sie das Tool nur ausführen möchten, ohne etwas automatisch zu reparieren, klicken Sie auf Erweitert und deaktivieren Sie das Kontrollkästchen "Reparaturen automatisch anwenden". Weiter klicken.
Teilen Sie uns in den Kommentaren mit, ob eine dieser Lösungen zur Lösung Ihres Problems mit BSOD Wdf01000.sys beigetragen hat.
https://h30434.www3.hp.com/t5/Notebook-Operating-System-and-Recovery/wdf01000-sys-blue-screen-error/td-p/6440842
Expertentipp: Dieses Reparaturtool scannt die Repositorys und ersetzt beschädigte oder fehlende Dateien, wenn keine dieser Methoden funktioniert hat. Es funktioniert in den meisten Fällen gut, wenn das Problem auf eine Systembeschädigung zurückzuführen ist. Dieses Tool optimiert auch Ihr System, um die Leistung zu maximieren. Es kann per heruntergeladen werden Mit einem Klick hier

CCNA, Webentwickler, PC-Problembehandlung
Ich bin ein Computerenthusiast und ein praktizierender IT-Fachmann. Ich habe jahrelange Erfahrung in der Computerprogrammierung, Fehlerbehebung und Reparatur von Hardware. Ich spezialisiere mich auf Webentwicklung und Datenbankdesign. Ich habe auch eine CCNA-Zertifizierung für Netzwerkdesign und Fehlerbehebung.