Aktualisiert April 2024: Erhalten Sie keine Fehlermeldungen mehr und verlangsamen Sie Ihr System mit unserem Optimierungstool. Hol es dir jetzt unter diesen Link
- Laden Sie das Reparaturtool hier.
- Lassen Sie Ihren Computer scannen.
- Das Tool wird dann deinen Computer reparieren.
Eine sehr einfache Möglichkeit, Speicherplatz in Windows freizugeben, besteht darin, temporäre Dateien zu löschen, die auch als temporäre Dateien bezeichnet werden. Temporäre Dateien sehen genauso aus wie sie: Dateien, die Ihr Betriebssystem nur vorübergehend während der Verwendung benötigt, die aber nur wenig Speicherplatz beanspruchen.
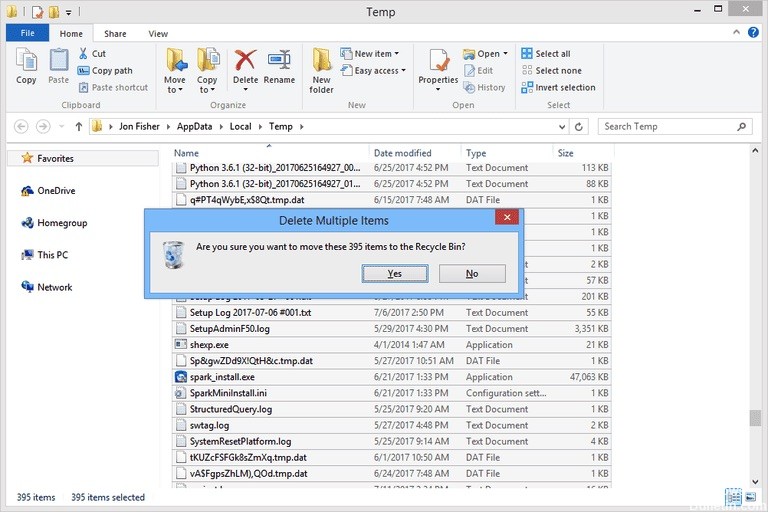
Die meisten temporären Dateien werden im Windows Temp-Ordner gespeichert, dessen Speicherort von Computer zu Computer und sogar von Benutzer zu Benutzer unterschiedlich ist. Weitere Informationen finden Sie in den folgenden Schritten.
Das manuelle Löschen des Ordners Temp unter Windows dauert in der Regel weniger als eine Minute, kann jedoch je nach Größe der temporären Dateisammlung länger dauern.
Aktualisierung vom April 2024:
Sie können jetzt PC-Probleme verhindern, indem Sie dieses Tool verwenden, z. B. um Sie vor Dateiverlust und Malware zu schützen. Darüber hinaus ist es eine großartige Möglichkeit, Ihren Computer für maximale Leistung zu optimieren. Das Programm behebt mit Leichtigkeit häufig auftretende Fehler, die auf Windows-Systemen auftreten können – ohne stundenlange Fehlerbehebung, wenn Sie die perfekte Lösung zur Hand haben:
- Schritt 1: Laden Sie das PC Repair & Optimizer Tool herunter (Windows 10, 8, 7, XP, Vista - Microsoft Gold-zertifiziert).
- Schritt 2: Klicken Sie auf “Scan starten”, Um Windows-Registrierungsprobleme zu finden, die PC-Probleme verursachen könnten.
- Schritt 3: Klicken Sie auf “Repariere alles”Um alle Probleme zu beheben.
Ist es sicher, es zu löschen?
Im Allgemeinen ist es möglich, alles im Ordner Temp zu löschen. Manchmal wird die Meldung "Löschen nicht möglich, da die Datei verwendet wird" angezeigt. Sie können diese Dateien jedoch einfach überspringen.
Löschen Sie aus Sicherheitsgründen Ihr temporäres Verzeichnis kurz nach dem Neustart Ihres Computers. Manchmal legt ein Installer etwas in dem temporären Verzeichnis ab, das er nach einem Neustart benötigt, um die Installation abzuschließen. Wenn Sie neu starten und eine Weile warten, bis sich alles beruhigt hat, sollte alles, was im Ordner Temp verbleibt, gelöscht werden können.
Wenn Sie konservativ sein möchten, verwenden Sie das integrierte Datenträgerbereinigungstool (Typ Datenträgerbereinigung im Suchfeld). Wenn Sie "Temporäre Dateien" als eines der zu bereinigenden (zu löschenden) Elemente auswählen, werden standardmäßig nur Dateien gelöscht, die in den letzten 7 Tagen nicht geändert wurden.
Abgesehen von der Tatsache, dass dies beim Neustart automatisch erfolgt (was die von mir beschriebenen Installationen stören würde), ist es immer sicher, den Inhalt des temporären Ordners zu löschen. Da es sicher ist, alle temporären Dateien zu löschen, die nicht von einer Anwendung geöffnet und verwendet werden, und Windows das Löschen geöffneter Dateien nicht zulässt, können Sie diese jederzeit sicher löschen (probieren Sie es aus). Wenn Sie sie nicht löschen können, weil sie geöffnet sind, werden sie entweder automatisch gelöscht, wenn die Anwendung, die sie verwendet, geschlossen wird, oder wenn Sie sie das nächste Mal manuell löschen.
Einige Leute schlagen möglicherweise vor, dass Sie neu starten, bevor Sie etwas löschen, aber dies ist aus dem oben beschriebenen Grund nicht erforderlich (andererseits tut es nicht weh, dies zu tun).
So bereinigen Sie den temporären Ordner unter Windows:
Erstellen Sie eine Batchdatei, um den Ordner Temp automatisch zu bereinigen

Sie können viel Speicherplatz auf Ihrer Festplatte sparen, indem Sie die temporäre Datei löschen. Und wenn Sie Ihren PC jede Nacht herunterfahren, können Sie die temporären Dateien sicher vom Vortag Ihres Starts löschen.
Öffnen Sie den Editor und geben Sie Folgendes ein:
rd% temp% / s / q
md% temp%
Speichern Sie die Datei nun genau so, wie unten angegeben:
% appdata% \ microsoft \ windows \ startmenü \ programme \ startup \ cleantemp.bat
Dadurch wird Ihre Batch-Datei erstellt und im Autostart-Ordner gespeichert.
Nachdem ich die Batch-Datei erstellt habe, habe ich meinen PC neu gestartet und den Ordner Temp geöffnet. Sie sehen, dass es weit weniger Dateien als in der Abbildung oben gibt.
Expertentipp: Dieses Reparaturtool scannt die Repositorys und ersetzt beschädigte oder fehlende Dateien, wenn keine dieser Methoden funktioniert hat. Es funktioniert in den meisten Fällen gut, wenn das Problem auf eine Systembeschädigung zurückzuführen ist. Dieses Tool optimiert auch Ihr System, um die Leistung zu maximieren. Es kann per heruntergeladen werden Mit einem Klick hier

CCNA, Webentwickler, PC-Problembehandlung
Ich bin ein Computerenthusiast und ein praktizierender IT-Fachmann. Ich habe jahrelange Erfahrung in der Computerprogrammierung, Fehlerbehebung und Reparatur von Hardware. Ich spezialisiere mich auf Webentwicklung und Datenbankdesign. Ich habe auch eine CCNA-Zertifizierung für Netzwerkdesign und Fehlerbehebung.

