Aktualisiert April 2024: Erhalten Sie keine Fehlermeldungen mehr und verlangsamen Sie Ihr System mit unserem Optimierungstool. Hol es dir jetzt unter diesen Link
- Laden Sie das Reparaturtool hier.
- Lassen Sie Ihren Computer scannen.
- Das Tool wird dann deinen Computer reparieren.
Google hat vor kurzem Google Lens eingeführt, das das, was Sie sehen, analysiert und in Echtzeit Ergebnisse liefert. Sie erfahren, um welches Bild es sich handelt, oder Sie erhalten Links, mit denen Sie es besser verstehen können.
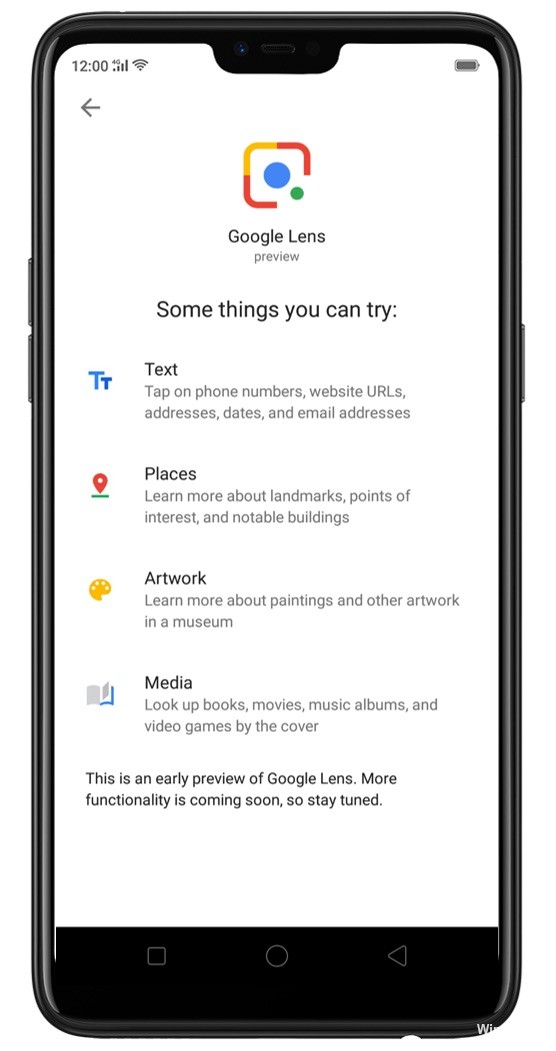
Es gibt verschiedene Möglichkeiten, um zu verhindern, dass Google Lens funktioniert. Das Objektiv funktioniert möglicherweise nicht wie es sollte und identifiziert Objekte in den Bildern, oder es startet möglicherweise nicht einmal und zeigt dem Benutzer stattdessen eine Fehlermeldung an - oder ein halbes Dutzend anderer Dinge. Darüber hinaus gibt es eine weitere Ursache dafür, dass eine Objektivfunktion nicht funktioniert.
Mit dieser Technologie können Sie wie folgt vorgehen (wie auf der Google PlayStore-Seite gezeigt und für Bilder von Ihrer Website verwendet) Google Fotos):
Aktualisierung vom April 2024:
Sie können jetzt PC-Probleme verhindern, indem Sie dieses Tool verwenden, z. B. um Sie vor Dateiverlust und Malware zu schützen. Darüber hinaus ist es eine großartige Möglichkeit, Ihren Computer für maximale Leistung zu optimieren. Das Programm behebt mit Leichtigkeit häufig auftretende Fehler, die auf Windows-Systemen auftreten können – ohne stundenlange Fehlerbehebung, wenn Sie die perfekte Lösung zur Hand haben:
- Schritt 1: Laden Sie das PC Repair & Optimizer Tool herunter (Windows 10, 8, 7, XP, Vista - Microsoft Gold-zertifiziert).
- Schritt 2: Klicken Sie auf “Scan starten”, Um Windows-Registrierungsprobleme zu finden, die PC-Probleme verursachen könnten.
- Schritt 3: Klicken Sie auf “Repariere alles”Um alle Probleme zu beheben.
- Folgen Sie dem Text. Google Lens überprüft auf intelligente Weise den verfügbaren Text auf dem Bild. Es sucht direkt aus dem Menü nach einem Gericht, fügt Ereignisse zu Ihrem Kalender hinzu, ruft Wegbeschreibungen ab, ruft eine Nummer an, übersetzt Wörter, durchsucht das Internet und vieles mehr. Oder kopieren und einfügen, um Zeit zu sparen. Klicken Sie hier, um das Bild zu analysieren.
- Erfahren Sie mehr über die Welt. Entdecken Sie beliebte Sehenswürdigkeiten. Überprüfen Sie Bewertungen, Öffnungszeiten, historische Fakten und vieles mehr. Klicken Sie hier, um das Bild zu analysieren.
- Pflanzen und Tiere identifizieren. Finden Sie heraus, welche Pflanze sich im Haus Ihres Freundes befindet oder welche Art von Hund Sie im Park gesehen haben. Klicken Sie hier, um mit der Analyse des Bildes zu beginnen.
- Finde einen Look, den du magst. Sehen Sie ein Outfit, das Aufmerksamkeit erregt? Oder ein Stuhl, der perfekt zu Ihrem Wohnzimmer passt? Finden Sie ähnliche Kleidung, Möbel und Innenarchitektur - ohne beschreiben zu müssen, wonach Sie suchen, in einem Suchfeld. Klicken Sie hier, um mit der Analyse des Bildes zu beginnen.
- Kaufen Sie schlauer. Das Tool identifiziert nicht nur das Bild, sondern führt Sie auch zu Links, über die Sie die gewünschten Artikel kaufen können. Klicken Sie hier, um das Bild zu analysieren.
Versuchen Sie, die Daten aus der Anwendung zu löschen.
Wenn Sie über Google Fotos auf Google Lens zugreifen, können Sie dies über Einstellungen (für das Betriebssystem, nicht für die Anwendung)> Programme> Google Fotos> Speicher und dann Daten löschen tun. Das Löschen der Daten ist im Wesentlichen eine Neuinstallation. Das einzige, was verloren geht, sind Ihre Einstellungen, nicht die tatsächlichen Daten.

Stellen Sie sicher, dass Google Lens App auf Ihrem Gerät installiert ist
Google Lens verfügt über eine spezielle Anwendung für das Android-Betriebssystem. Erst wenn diese Anwendung heruntergeladen wurde, können die meisten Android-Geräte Lens in Echtzeit verwenden. Wenn die Anwendung nicht auf Ihrem Android-Gerät installiert ist, wird das Google Lens-Symbol im Google-Assistenten nicht angezeigt. Wenn das Problem darin besteht, dass das Google Lens-Symbol nirgendwo im Google-Assistenten angezeigt wird, rufen Sie den Google Play Store auf und laden Sie die Google Lens-Anwendung herunter.
Starten Sie nach der Installation der Anwendung den Google Lens-Assistenten, indem Sie auf die Startschaltfläche tippen und diese gedrückt halten und dann auf das Kompasssymbol in der unteren rechten Ecke des Bildschirms tippen. Das Google Lens-Symbol sollte jetzt neben dem Mikrofonsymbol auf der Explorer-Seite angezeigt werden.
Schalten Sie den Blitz Ihrer Kamera ein, um die zu beleuchten
Wenn Sie Google Lens in einer Umgebung mit wenig Licht verwenden, besteht eine gute Chance, dass das Programm Sonderziele falsch identifiziert (oder überhaupt nicht identifiziert!). In diesem Fall können Sie den zu scannenden Bereich einfach mit dem Blitz Ihres Geräts aufhellen.
https://support.google.com/photos/thread/15184203?hl=en
Expertentipp: Dieses Reparaturtool scannt die Repositorys und ersetzt beschädigte oder fehlende Dateien, wenn keine dieser Methoden funktioniert hat. Es funktioniert in den meisten Fällen gut, wenn das Problem auf eine Systembeschädigung zurückzuführen ist. Dieses Tool optimiert auch Ihr System, um die Leistung zu maximieren. Es kann per heruntergeladen werden Mit einem Klick hier

CCNA, Webentwickler, PC-Problembehandlung
Ich bin ein Computerenthusiast und ein praktizierender IT-Fachmann. Ich habe jahrelange Erfahrung in der Computerprogrammierung, Fehlerbehebung und Reparatur von Hardware. Ich spezialisiere mich auf Webentwicklung und Datenbankdesign. Ich habe auch eine CCNA-Zertifizierung für Netzwerkdesign und Fehlerbehebung.

