Aktualisiert April 2024: Erhalten Sie keine Fehlermeldungen mehr und verlangsamen Sie Ihr System mit unserem Optimierungstool. Hol es dir jetzt unter diesen Link
- Laden Sie das Reparaturtool hier.
- Lassen Sie Ihren Computer scannen.
- Das Tool wird dann deinen Computer reparieren.
Discord ist nicht nur eine ziemlich reibungslose Sprach- und Text-Chat-Anwendung, sondern bietet Ihnen und 9 Ihrer engsten Kollegen ein ebenso großartiges Erlebnis beim Teilen von Bildschirmen und Videos.

Discord ist ohne Zweifel die am weitesten verbreitete VoIP-Anwendung. Meistens sind Benutzer Spieler, die die Anwendung während der Spielsitzungen verwenden, um mit anderen Spielern zu kommunizieren. Discord wurde inzwischen auf vielen Betriebssystemen und Plattformen übernommen.
Die Anwendung hat gerade eine sehr praktische Funktion eingeführt: die Bildschirmfreigabe, mit der Benutzer ihren Bildschirm für ihre Freunde freigeben können. Dies kann sowohl Spiele als auch andere Anwendungen wie Chrome usw. umfassen. Wir haben mehrere Berichte von Benutzern erhalten, bei denen die Audiofunktion des Dienstprogramms zur Bildschirmfreigabe nicht funktioniert hat. In diesem Artikel werden alle möglichen Ursachen und Möglichkeiten zur Lösung des Problems erläutert.
Discord aktualisieren
Discord-Entwickler veröffentlichen regelmäßig Updates, um Fehler zu beheben. Es ist möglich, dass ein kürzlich durchgeführtes Update dazu führt, dass die Bildschirmfreigabe nicht mehr ordnungsgemäß funktioniert, und dass möglicherweise ein neues Update erforderlich ist, um diesen Fehler zu beheben. Versuchen Sie, Discord zu aktualisieren, um festzustellen, ob dies das Problem für Sie ist. Folge den Anweisungen unten:
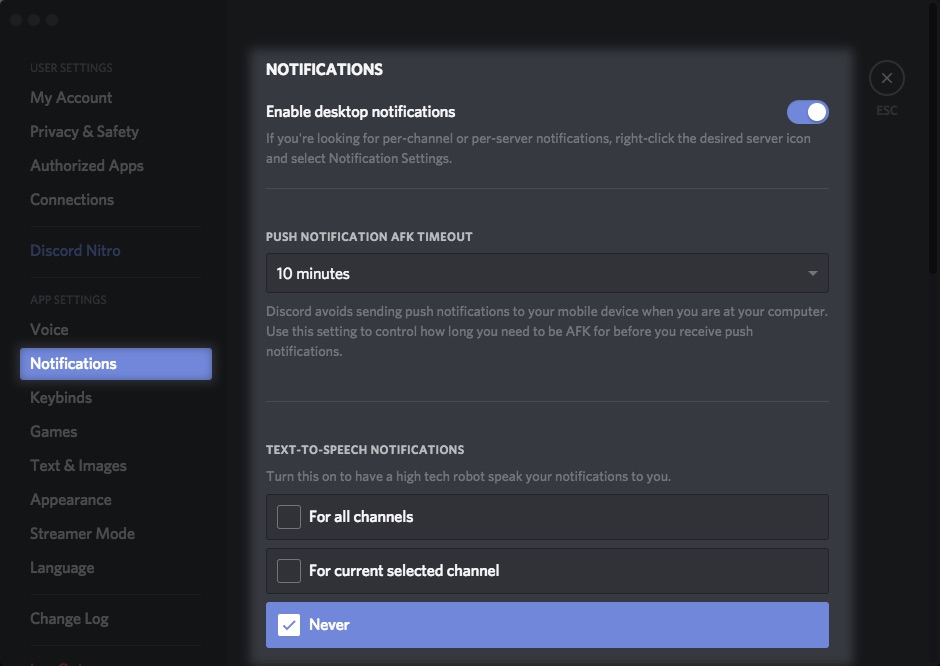
1) Drücken Sie auf Ihrer Tastatur gleichzeitig die Windows-Logo-Taste und die R-Taste, um das Dialogfeld Ausführen zu öffnen.
2) Geben Sie% localappdata% ein und klicken Sie auf OK.
3) Doppelklicken Sie auf Discord.
4) Doppelklicken Sie auf Update.exe und warten Sie, bis der Aktualisierungsvorgang abgeschlossen ist.
Starten Sie Discord neu, um Ihr Problem zu testen. Wenn das Soundproblem weiterhin besteht, fahren Sie mit dem nächsten Patch fort.
Aktualisierung vom April 2024:
Sie können jetzt PC-Probleme verhindern, indem Sie dieses Tool verwenden, z. B. um Sie vor Dateiverlust und Malware zu schützen. Darüber hinaus ist es eine großartige Möglichkeit, Ihren Computer für maximale Leistung zu optimieren. Das Programm behebt mit Leichtigkeit häufig auftretende Fehler, die auf Windows-Systemen auftreten können – ohne stundenlange Fehlerbehebung, wenn Sie die perfekte Lösung zur Hand haben:
- Schritt 1: Laden Sie das PC Repair & Optimizer Tool herunter (Windows 10, 8, 7, XP, Vista - Microsoft Gold-zertifiziert).
- Schritt 2: Klicken Sie auf “Scan starten”, Um Windows-Registrierungsprobleme zu finden, die PC-Probleme verursachen könnten.
- Schritt 3: Klicken Sie auf “Repariere alles”Um alle Probleme zu beheben.
Neuinstallation des Audiotreibers
Audiotreiber sind die Hauptkomponenten, die die Hardware Ihres Computers mit dem Betriebssystem und innerhalb des Betriebssystems mit Anwendungen (wie Discord) verbinden. Wir sind auf mehrere Fälle gestoßen, in denen die Anwendung Audiosignale aufgrund defekter oder veralteter Treiber nicht korrekt mit dem Dienstprogramm zur Bildschirmfreigabe übertragen hat. Bei dieser Lösung navigieren wir zum Gerätemanager und installieren die neuesten Treiber.
- Drücken Sie Windows + R, geben Sie "devmgmt.msc" in das Dialogfeld ein und drücken Sie die Eingabetaste.
- Erweitern Sie im Geräte-Manager die Kategorie Audio-Ein- und Ausgänge und klicken Sie mit der rechten Maustaste.
- Klicken Sie mit der rechten Maustaste auf die Audio-Hardware und wählen Sie Gerät deinstallieren.
- Klicken Sie nun mit der rechten Maustaste auf eine beliebige Stelle auf dem Bildschirm und wählen Sie "Hardwareänderungen überprüfen". Der Computer sucht nicht nach der deinstallierten Hardware und findet das Soundmodul. Die Standardtreiber werden automatisch installiert.
- Starten Sie Ihren Computer nach der Installation der Standardtreiber ordnungsgemäß neu. Verwenden Sie nun das Dienstprogramm zur Bildschirmfreigabe und prüfen Sie, ob das Problem behoben ist. Wenn nicht, aktualisieren Sie die Treiber.
- Klicken Sie mit der rechten Maustaste auf den Treiber und wählen Sie Treiber aktualisieren. Sie können jetzt Windows Update verwenden, um den Treiber zu aktualisieren.
Verwenden Sie "Push To Talk"

Eine einfache, aber effektive Lösung für viele Zwietrachtprobleme ist zu Verwenden Sie Push-to-Talk anstelle einer kontinuierlichen Sprachaktivierung während des Chats. Erfahren Sie hier, wie Sie es aktivieren:
- Starten Sie die Discord-Anwendung auf Ihrem Gerät.
- Suchen Sie in der unteren linken Ecke des Startbildschirms nach Ihrem Benutzernamen. Klicken Sie neben Ihrem Namen auf die Option Einstellungen.
- Klicken Sie auf die Registerkarte Sprache und Video und wählen Sie den Eingabemodus „Push to Talk“.
- Passen Sie die Verknüpfungsschaltfläche unten an. Die Push-to-Talk-Auslösezeit ist standardmäßig recht anständig. Änderungen werden sofort wirksam.
Sie können die Spracheinstellungen auch über dieses Menü (unten auf der Seite) zurücksetzen, wenn Ihnen „Push to Talk“ nicht hilft.
Expertentipp: Dieses Reparaturtool scannt die Repositorys und ersetzt beschädigte oder fehlende Dateien, wenn keine dieser Methoden funktioniert hat. Es funktioniert in den meisten Fällen gut, wenn das Problem auf eine Systembeschädigung zurückzuführen ist. Dieses Tool optimiert auch Ihr System, um die Leistung zu maximieren. Es kann per heruntergeladen werden Mit einem Klick hier

CCNA, Webentwickler, PC-Problembehandlung
Ich bin ein Computerenthusiast und ein praktizierender IT-Fachmann. Ich habe jahrelange Erfahrung in der Computerprogrammierung, Fehlerbehebung und Reparatur von Hardware. Ich spezialisiere mich auf Webentwicklung und Datenbankdesign. Ich habe auch eine CCNA-Zertifizierung für Netzwerkdesign und Fehlerbehebung.

