Aktualisiert April 2024: Erhalten Sie keine Fehlermeldungen mehr und verlangsamen Sie Ihr System mit unserem Optimierungstool. Hol es dir jetzt unter diesen Link
- Laden Sie das Reparaturtool hier.
- Lassen Sie Ihren Computer scannen.
- Das Tool wird dann deinen Computer reparieren.
Das Aptio Setup-Dienstprogramm kann manchmal auf Ihrem ASUS-Laptop hängen bleiben und dies kann ein großes Problem sein. Es gibt jedoch eine Möglichkeit, dieses Problem zu lösen, und wir zeigen Ihnen heute, wie es funktioniert.
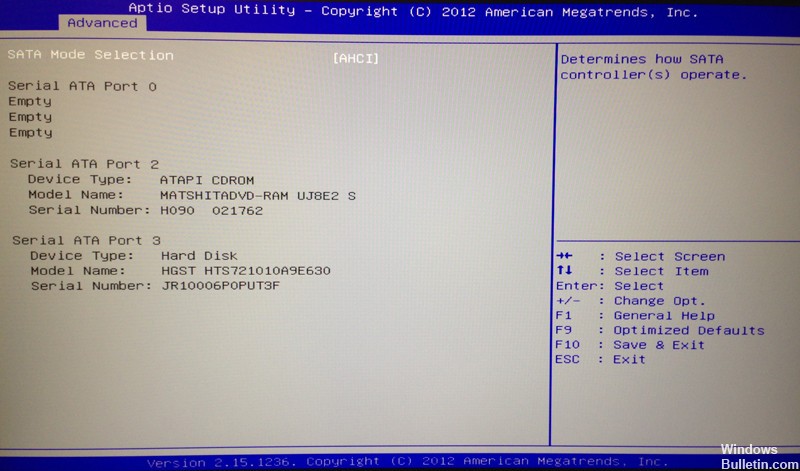
Benutzerdefinierte BIOS-Optionen sind keine Seltenheit. AMI (American Megatrends Incorporated) hat ein eigenes UEFI-BIOS namens Aptio Setup Utility und wird hauptsächlich mit ASUS-Desktops und -Laptops geliefert.
Nun, es gibt keinen großen Unterschied zwischen dieser und anderen BIOS-Konfigurationen, es sei denn, dies ist das einzige isolierte Problem, das viele Asus-Benutzer stört.
Und es ist ein plötzliches Herunterfahren, das verhindert, dass sie Windows 10 starten.
Sie bleiben bei jedem Neustart in diesem Konfigurationsdienstprogramm hängen, was zu einer Endlosschleife führt. Unser erster Gedanke in diesem Fall ist ein Festplattenfehler, der folgende Ursachen haben kann:
- Eine defekte Festplatte startet nicht.
- Der Austausch des Festplattenlaufwerks im Werk wurde nicht gestartet.
Aktualisierung vom April 2024:
Sie können jetzt PC-Probleme verhindern, indem Sie dieses Tool verwenden, z. B. um Sie vor Dateiverlust und Malware zu schützen. Darüber hinaus ist es eine großartige Möglichkeit, Ihren Computer für maximale Leistung zu optimieren. Das Programm behebt mit Leichtigkeit häufig auftretende Fehler, die auf Windows-Systemen auftreten können – ohne stundenlange Fehlerbehebung, wenn Sie die perfekte Lösung zur Hand haben:
- Schritt 1: Laden Sie das PC Repair & Optimizer Tool herunter (Windows 10, 8, 7, XP, Vista - Microsoft Gold-zertifiziert).
- Schritt 2: Klicken Sie auf “Scan starten”, Um Windows-Registrierungsprobleme zu finden, die PC-Probleme verursachen könnten.
- Schritt 3: Klicken Sie auf “Repariere alles”Um alle Probleme zu beheben.
Im Gegenteil, wenn Sie zu 100% sicher sind, dass Ihre Festplatte ordnungsgemäß funktioniert oder dass ihr Ersatz unterstützt und ordnungsgemäß angeschlossen ist, können Sie Maßnahmen ergreifen, um dieses Problem zu lösen. Um Ihnen zu helfen, haben wir nachfolgend einige Lösungen vorgestellt. Vergiss nicht, es dir anzusehen.
Versuchen Sie Folgendes und prüfen Sie, ob das Problem dadurch behoben wird.

1. Wählen Sie im Aptio Setup Utility das Menü „Boot“, dann „CSM starten“ und ändern Sie es in „enable“.
2. Wählen Sie dann das Menü „Sicherheit“, dann „Sichere Startsteuerung“ und wechseln Sie zu „Deaktivieren“.
3. Wählen Sie "Speichern & Beenden" und drücken Sie "Ja".
4. Halten Sie dann die Ein- / Aus-Taste gedrückt, bis der Laptop vollständig heruntergefahren ist.
5. Jetzt möchten Sie es wieder einschalten und die Taste „F9“ etwa zehn Sekunden lang gedrückt halten oder bis Sie das „Windows-Wiederherstellungsmenü“ erreichen.
6. Wählen Sie "Erweiterter Start" und dann "Erweiterte Optionen", sobald das Wiederherstellungsmenü angezeigt wird.
7. Wählen Sie „Systemwiederherstellung“ und ein Datum, bevor das Problem beginnt.
Der Computer sollte nun den Wiederherstellungsprozess durchlaufen und für Sie normal starten.
Stellen Sie sicher, dass die Festplatte / SSD Ihres Computers ordnungsgemäß angeschlossen ist.

Die offensichtlichste Ursache für dieses Problem in Ihrem Fall ist wahrscheinlich, dass die Verbindung zwischen Ihrem Computer und seiner Festplatte / SSD auf irgendeine Weise unterbrochen wurde, sodass Ihr Computer die Festplatte / SSD nicht erkennen kann. Wenn dies wirklich die Ursache für dieses Problem ist, müssen Sie lediglich Ihren Computer an die Festplatte / SSD anschließen. Um dies zu tun, müssen Sie es tun:
- Öffnen Sie Ihren Computer, um auf seine Festplatte / SSD zuzugreifen. Wenn es sich bei Ihrem Computer um einen Desktop-Computer handelt, öffnen Sie das Gehäuse. Wenn es sich bei Ihrem Computer um einen Laptop handelt, schrauben Sie ihn ab und entfernen Sie den Boden.
- Suchen Sie den Reader-Anschluss und trennen Sie ihn vom Motherboard Ihres Computers.
- Reinigen Sie sowohl den Reader-Anschluss als auch die Motherboard-Buchse Ihres Computers.
- Stecken Sie den Player-Anschluss in die Buchse auf der Hauptplatine Ihres Computers und stellen Sie sicher, dass er richtig angeschlossen ist.
- Schließen Sie Ihren Computer.
Starten Sie Ihren Computer und prüfen Sie, ob das Problem weiterhin besteht.
Expertentipp: Dieses Reparaturtool scannt die Repositorys und ersetzt beschädigte oder fehlende Dateien, wenn keine dieser Methoden funktioniert hat. Es funktioniert in den meisten Fällen gut, wenn das Problem auf eine Systembeschädigung zurückzuführen ist. Dieses Tool optimiert auch Ihr System, um die Leistung zu maximieren. Es kann per heruntergeladen werden Mit einem Klick hier

CCNA, Webentwickler, PC-Problembehandlung
Ich bin ein Computerenthusiast und ein praktizierender IT-Fachmann. Ich habe jahrelange Erfahrung in der Computerprogrammierung, Fehlerbehebung und Reparatur von Hardware. Ich spezialisiere mich auf Webentwicklung und Datenbankdesign. Ich habe auch eine CCNA-Zertifizierung für Netzwerkdesign und Fehlerbehebung.

