Aktualisiert April 2024: Erhalten Sie keine Fehlermeldungen mehr und verlangsamen Sie Ihr System mit unserem Optimierungstool. Hol es dir jetzt unter diesen Link
- Laden Sie das Reparaturtool hier.
- Lassen Sie Ihren Computer scannen.
- Das Tool wird dann deinen Computer reparieren.
Die Fehlermeldung der Webcam 0xA00F4243 0xC00D3704 ist sehr explizit, da sie den möglichen Autor des Problems angibt - eine andere Anwendung. Daher ist es hilfreich, den Task-Manager zu öffnen und zu überprüfen, welche Anwendungen derzeit auf dem System ausgeführt werden. Wenn ein Werkzeug, das a Kamera wird ausgeführt, erledigen Sie die Aufgabe und prüfen Sie, ob sie nützlich ist.
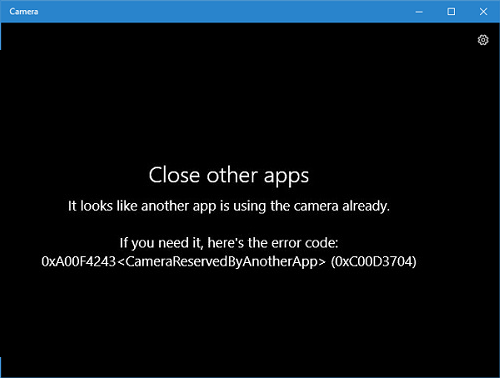
Verwenden Sie Clean Boot
- Klicken Sie auf die Windows-Taste und geben Sie msconfig ein.
- Klicken Sie auf Systemkonfiguration und öffnen Sie die Registerkarte Dienste.
- Aktivieren Sie das Kontrollkästchen Alle Microsoft-Dienste ausblenden und wählen Sie Alle deaktivieren.
- Öffnen Sie die Registerkarte Start und klicken Sie auf Task-Manager öffnen.
- Klicken Sie auf jedes Startelement und wählen Sie Deaktivieren.
- Schließen Sie den Task-Manager und klicken Sie im Fenster Systemkonfiguration auf OK.
- Starten Sie das System.

Führen Sie die Fehlerbehebung für Hardware und Geräte durch
- Drücken Sie Windows + X und klicken Sie dann auf Suchen.
- Geben Sie die Fehlerbehebung ein und wählen Sie Fehlerbehebung.
- Klicken Sie auf Hardware und Sound und wählen Sie dann Hardware und Geräte aus.
- Klicken Sie auf Weiter, um die Fehlerbehebung zu starten.
Anwendungen mit dem Task-Manager schließen

Die Fehlermeldung 0xa00f4243 gibt einen großen Hinweis mit der Angabe: „Andere Apps schließen ………. Es sieht so aus, als würde bereits eine andere Anwendung die Kamera verwenden. “ Dieser Index zeigt an, dass das Problem hauptsächlich auf widersprüchliche Software zurückzuführen ist. Versuchen Sie, andere Anwendungen zu schließen, die möglicherweise die Webcam verwenden. Auf diese Weise können Benutzer die Software mithilfe des Task-Managers schließen.
Aktualisierung vom April 2024:
Sie können jetzt PC-Probleme verhindern, indem Sie dieses Tool verwenden, z. B. um Sie vor Dateiverlust und Malware zu schützen. Darüber hinaus ist es eine großartige Möglichkeit, Ihren Computer für maximale Leistung zu optimieren. Das Programm behebt mit Leichtigkeit häufig auftretende Fehler, die auf Windows-Systemen auftreten können – ohne stundenlange Fehlerbehebung, wenn Sie die perfekte Lösung zur Hand haben:
- Schritt 1: Laden Sie das PC Repair & Optimizer Tool herunter (Windows 10, 8, 7, XP, Vista - Microsoft Gold-zertifiziert).
- Schritt 2: Klicken Sie auf “Scan starten”, Um Windows-Registrierungsprobleme zu finden, die PC-Probleme verursachen könnten.
- Schritt 3: Klicken Sie auf “Repariere alles”Um alle Probleme zu beheben.
- Klicken Sie mit der rechten Maustaste auf die Windows 10-Taskleiste und wählen Sie im Menü den Befehl Task-Manager.
- Auf der Registerkarte Prozess des Task-Managers werden Hintergrundanwendungen und -dienste aufgelistet, die Systemressourcen verbrauchen. Wählen Sie die gesamte im Abschnitt Apps aufgeführte Software aus.
- Drücken Sie dann die Schaltfläche Stop Task, um die ausgewählte Anwendung zu schließen.
- Schließen Sie auch die unter Hintergrundprozess aufgelisteten Kameraanwendungsdienste. Beispielsweise finden einige Benutzer möglicherweise viele Skype-App-Dienste, z. B. Skype Bridge, im Hintergrund unter Verarbeiten.
Kameraaktivierung (falls zutreffend)

Wenn Sie Glück haben, kann die Lösung für den Fehler 0xA00F4243 (0xC00D3704) so einfach sein, wie ein paar Tasten auf der Tastatur zu drücken. Es stellt sich heraus, dass dieser spezielle Fehler auch angezeigt wird, wenn die Kamera auf Ihrem PC deaktiviert ist. Dieses Problem tritt normalerweise bei Lenovo-Laptops auf.
Versuchen Sie, FN + F8 zu drücken, und öffnen Sie die Kamera erneut, um festzustellen, ob das Problem behoben ist. Dies ist eine Abkürzung für die Aktivierung der Kamera auf Lenovo-Laptops (kann aber auch für verschiedene Hersteller verwendet werden).
Wenn diese Methode erfolgreich ist, bedeutet dies, dass der Fehler aufgetreten ist, weil Ihre integrierte Kamera deaktiviert wurde.
Versuchen Sie eine statische Entladung
Dies kann helfen, das Problem zu lösen oder zumindest die statische Aufladung zu beseitigen, die sich auf der Hauptplatine angesammelt hat.
(Wenn der Akku intern ist, überspringen Sie bitte die Schritte zum Entfernen / Ersetzen des Akkus.)
1. Gerät ausschalten
2. Entfernen Sie den Akku und das Netzteil.
3 Halten Sie den vorderen Netzschalter 30 Sekunden lang gedrückt.
4. Ersetzen Sie den Akku und das Netzteil.
5. Schalten Sie das Gerät wie gewohnt ein.
Ermöglichen Sie Anwendungen den Zugriff auf Ihre Kamera.
Nach dem Update von Windows 10 haben einige Anwendungen möglicherweise keinen Zugriff auf Ihre Kamera und können die Kamera daher möglicherweise nicht finden oder starten.
1 Klicken Sie auf Ihrem Computer auf die Schaltfläche Start und wählen Sie Einstellungen> Datenschutz> Kamera.
2 Wählen Sie die Schaltfläche Anwendungen erlauben, auf Ihre Kamera zuzugreifen, und wählen Sie die Anwendungen aus, die auf die Kamera zugreifen können.
Zurücksetzen der Kameraanwendung
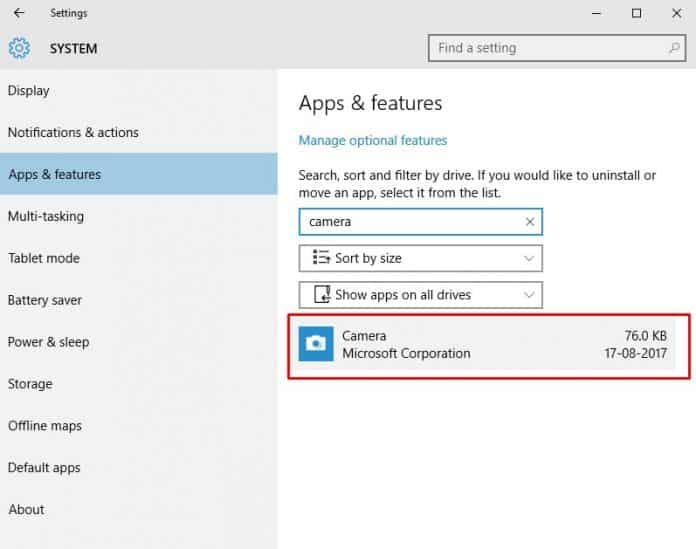
Manchmal tritt der Fehlercode der Webcam 0xA00F4243 auch aufgrund von Anwendungsproblemen auf. Möglicherweise haben Sie eine veraltete Kameraanwendung oder die Dateieinstellungen sind beschädigt. Bei dieser Methode müssen wir die Kameraanwendung zurücksetzen, um den Windows 10-Fehlercode 0xA00F4243 zu korrigieren.
Schritt 1: Suchen Sie zuerst im Windows 10-Suchfeld nach „Apps“. Öffnen Sie die Anwendungen und Funktionen in der Liste.
Schritt 2: Wählen Sie im nächsten Schritt Apps & Funktionen aus.
Schritt 3: Suchen Sie in der Liste der installierten Anwendungen nach "Kamera" und klicken Sie dann auf "Erweiterte Option".
Klicken Sie auf der nächsten Seite auf die Schaltfläche "Zurücksetzen".
Expertentipp: Dieses Reparaturtool scannt die Repositorys und ersetzt beschädigte oder fehlende Dateien, wenn keine dieser Methoden funktioniert hat. Es funktioniert in den meisten Fällen gut, wenn das Problem auf eine Systembeschädigung zurückzuführen ist. Dieses Tool optimiert auch Ihr System, um die Leistung zu maximieren. Es kann per heruntergeladen werden Mit einem Klick hier

CCNA, Webentwickler, PC-Problembehandlung
Ich bin ein Computerenthusiast und ein praktizierender IT-Fachmann. Ich habe jahrelange Erfahrung in der Computerprogrammierung, Fehlerbehebung und Reparatur von Hardware. Ich spezialisiere mich auf Webentwicklung und Datenbankdesign. Ich habe auch eine CCNA-Zertifizierung für Netzwerkdesign und Fehlerbehebung.

