Aktualisiert im Mai 2024: Erhalten Sie keine Fehlermeldungen mehr und verlangsamen Sie Ihr System mit unserem Optimierungstool. Hol es dir jetzt unter diesen Link
- Laden Sie das Reparaturtool hier.
- Lassen Sie Ihren Computer scannen.
- Das Tool wird dann deinen Computer reparieren.
In seltenen Fällen kann es vorkommen, dass der Laufwerksbuchstabe nach der Installation eines Updates im Datei-Explorer fehlt. Wenn Sie auf dieses Problem gestoßen sind, können Sie es hier lösen.
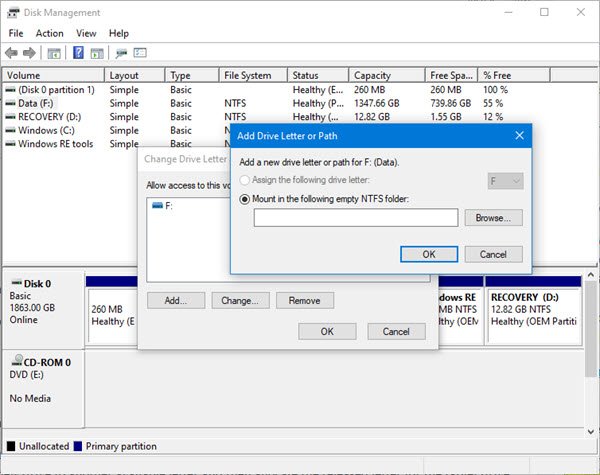
Ein Laufwerksbuchstabe steht für ein einzelnes alphabetisches Zeichen (normalerweise AZ), das wie folgt zugewiesen werden kann.
- Partition der physischen Festplatte
- Diskettenlaufwerk
- Wechseldatenträger / CD-ROM / Zuordnung des Netzwerklaufwerks im Computer.
Vermisst Laufwerksbuchstabe im Windows Explorer.
Im Allgemeinen wird der Buchstabe C: des Laufwerks der ersten Partition der Festplatte zugeordnet, auf der Windows installiert ist. Wenn dieser Buchstabe oder die Buchstaben vom festen Laufwerk im Windows-Datei-Explorer oder in der Datenträgerverwaltung fehlen, kann dies zu Unannehmlichkeiten führen oder den Zugriff auf die Partition unmöglich machen.
Schritte zum Wiederherstellen des fehlenden Laufwerksbuchstabens in der Datenträgerverwaltung.
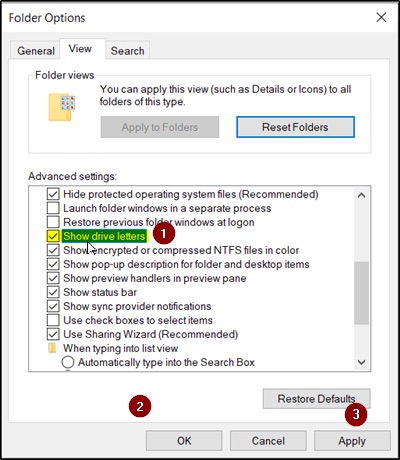
In der Windows-Datenträgerverwaltung können Sie mit der Funktion "Laufwerksbuchstaben und -pfade bearbeiten", die im Kontextmenü einer Partition angezeigt wird (Windows nennt sie Volume), Laufwerksbuchstaben hinzufügen, bearbeiten und löschen:
Wenn „Löschen“ ausgewählt und angewendet wird, wird der Buchstabe des Zieldatenträgers gelöscht und verschwindet in der Datenträgerverwaltung. Dies ist einer der Gründe für den Verlust des Laufwerksbuchstabens.
Im Gegenteil, indem Sie auf "Hinzufügen" klicken, können Sie dem ausgewählten Laufwerk einen Buchstaben zuweisen. Wenn also ein bestimmtes Laufwerk seinen Buchstaben verliert, können wir versuchen, auf diese Weise einen Laufwerksbuchstaben hinzuzufügen. Für eine erfolgreiche Hinzufügung müssen Sie jedoch möglicherweise die folgenden Hinweise beachten:
Mai 2024 Update:
Sie können jetzt PC-Probleme verhindern, indem Sie dieses Tool verwenden, z. B. um Sie vor Dateiverlust und Malware zu schützen. Darüber hinaus ist es eine großartige Möglichkeit, Ihren Computer für maximale Leistung zu optimieren. Das Programm behebt mit Leichtigkeit häufig auftretende Fehler, die auf Windows-Systemen auftreten können – ohne stundenlange Fehlerbehebung, wenn Sie die perfekte Lösung zur Hand haben:
- Schritt 1: Laden Sie das PC Repair & Optimizer Tool herunter (Windows 10, 8, 7, XP, Vista - Microsoft Gold-zertifiziert).
- Schritt 2: Klicken Sie auf “Scan starten”, Um Windows-Registrierungsprobleme zu finden, die PC-Probleme verursachen könnten.
- Schritt 3: Klicken Sie auf “Repariere alles”Um alle Probleme zu beheben.
Tipp: Es ist besser, das Laufwerk dem ursprünglichen Buchstaben zuzuordnen. Andernfalls funktionieren Programme, die auf dem ursprünglichen Buchstaben basieren, möglicherweise nicht richtig. Wenn der ursprüngliche Buchstabe von einem neuen Laufwerk stammt, ändern Sie den Buchstaben des neuen Laufwerks in einen anderen verfügbaren Buchstaben und weisen Sie den freigegebenen Buchstaben dem Ziellaufwerk zu.
Darüber hinaus haben Partitionen, die durch spezielle Technologien ausgeblendet werden (z. B. Festlegen der Partitionstyp-ID auf 0x17), immer noch keinen Buchstaben.
Wenn eine Partition ausgeblendet ist, ist die Funktion "Laufwerksbuchstaben und -pfade ändern" für diese Partition in der Datenträgerverwaltung nicht verfügbar (abgeblendet). In dieser Phase besteht die beste Lösung darin, die Partition mithilfe von Programmen von Drittanbietern anzuzeigen.
Fehlende Laufwerksbuchstaben manuell anzeigen
- Klicken Sie auf Start und dann auf "Dieser PC".
- Ein Windows Explorer-Fenster mit dem Titel "Dieser PC" wird angezeigt. Gehen Sie oben links im Fenster zum Menü Datei und klicken Sie auf Ordner bearbeiten und Suchoptionen.
- Das Fenster Ordneroptionen wird angezeigt. Klicken Sie oben auf dem Bildschirm auf die Registerkarte Ansicht. Scrollen Sie durch die Liste der Optionen, bis "Laufwerksbuchstaben anzeigen" angezeigt wird, und aktivieren Sie diese Option.
- Klicken Sie auf Übernehmen, klicken Sie auf OK und kehren Sie dann zum Fenster Dieser PC zurück. Ihre Laufwerksbuchstaben sollten jetzt in Windows Explorer angezeigt werden.

Registrierungstricks für fortgeschrittene Benutzer
Die obige Methode verwendet einen einfachen Registrierungstrick, um Leserbriefe auszublenden und anzuzeigen. Sie können mit der Registrierung spielen, um einige erweiterte Aufgaben auszuführen, z. B. das Anzeigen der Laufwerksbuchstaben vor dem Laufwerksnamen.
1. Geben Sie regeditit in das RUN-Suchfeld oder in das Startmenü ein und drücken Sie die Eingabetaste. Es öffnet sich der Registrierungseditor.
2. gehe zum nächsten Knopf:
KEY_CURRENT_USER \ Software \ Microsoft \ Windows \ Aktuelle Version \ Explore
3. Suchen Sie im rechten Bereich nach einem DWORD ShowDriveLettersFirst. Wenn Sie es nicht sehen, erstellen Sie ein neues DWORD ShowDriveLettersFirst.
4. Stellen Sie nun den Wert entsprechend Ihren Anforderungen auf eine der folgenden Optionen ein:
Fazit
Es gibt viele Gründe, warum der Laufwerksbuchstabe fehlt. Ich hoffe, dieser Artikel wird Ihnen helfen, Ihr Problem zu lösen. Wenn Sie andere gute Möglichkeiten zur Lösung dieses Problems haben, können Sie diese im Kommentarfeld posten.
https://support.microsoft.com/en-us/help/330140/my-drive-does-not-appear-in-windows-explorer-view
Expertentipp: Dieses Reparaturtool scannt die Repositorys und ersetzt beschädigte oder fehlende Dateien, wenn keine dieser Methoden funktioniert hat. Es funktioniert in den meisten Fällen gut, wenn das Problem auf eine Systembeschädigung zurückzuführen ist. Dieses Tool optimiert auch Ihr System, um die Leistung zu maximieren. Es kann per heruntergeladen werden Mit einem Klick hier

CCNA, Webentwickler, PC-Problembehandlung
Ich bin ein Computerenthusiast und ein praktizierender IT-Fachmann. Ich habe jahrelange Erfahrung in der Computerprogrammierung, Fehlerbehebung und Reparatur von Hardware. Ich spezialisiere mich auf Webentwicklung und Datenbankdesign. Ich habe auch eine CCNA-Zertifizierung für Netzwerkdesign und Fehlerbehebung.

